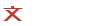excel2007没保存的恢复方法步骤图【通用两篇】
时间:
现在使用Excel 2007的人越来越多,但其中的使用方法和诀窍需要在实践中慢慢体会和总结,有时一项很简单、快捷的操作却能给办公人员带来工作效率极大的提升,下面就教你在没有保存Excel文件时,却把它关闭的情况下,怎样再把它恢复出来的方法。希望对你有帮助!
Excel2013显示行末数据的步骤
打开Excel2013,简单的创建下面的数据,做为演示,选中D1:I10区域,单击菜单栏--开始--条件格式--新建规则。
Excel2013显示行末数据的步骤图1
我们将规则选为最下面的那个,使用公式确定要设置格式的单元格,然后输入公式: =lookup(9e+307,D1:I1)=D1 公式的意义我稍后为大家讲解。单击格式按钮。
Excel2013显示行末数据的步骤图2
设置单元格格式,切换到填充标签,选择颜色,以示区分。
Excel2013显示行末数据的步骤图3
确定之后,原Excel表格数据,每行的最后一项数据,不包括空值单元格,都以蓝色显示出来了。
Excel2013显示行末数据的步骤图4
excel2007没保存的恢复方法
点击下图红框中的“文件”面板按钮。
excel2007没保存的恢复方法图1
接着在出现的界面中,点击红色箭头所指的下拉滚动条,把界面拖动到最底部。
excel2007没保存的恢复方法图2
然后选择下图红框中的“选项”按钮。
excel2007没保存的恢复方法图3
在出现的界面中选择下图红框中的“保存”选项。
excel2007没保存的恢复方法图4
然后在弹出的界面中能看到下图红框中的内容,它就是恢复文件保存的位置。
excel2007没保存的恢复方法图5
在“我的电脑”中对照上图的路径打开对应的文件夹,如下图所示。
excel2007没保存的恢复方法图6
下图红色箭头所指的文件夹就是要恢复的文件所在的文件夹,双击此文件夹。
excel2007没保存的恢复方法图7
打开文件夹后就能看到下图红色箭头所指的文件,它就是你想要恢复的文件,双击打开它。
excel2007没保存的恢复方法图8
如下图所示,把没有保存的Excel文件的内容又完整的恢复出来了。
excel2007没保存的恢复方法图9