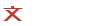台式机如何U盘启动最好(实用3篇)
台式机想要使用u盘启动来装系统!用什么方法好呢?下面由读文网小编给你做出详细的台式机U盘启动方法介绍!希望对你有帮助!
台式机U盘启动方法1
1.先把U盘制作成启动盘。可以百度搜索U深度U盘启动盘制作工具 用该软件可以一键制作启动盘
2.把系统镜像放到启动盘中。
3.电脑关机,插上刚才用U盘制作成功的启动盘。开机启动,开机的时候时候,手不停地连续按着F12,直到进入U盘启动盘里面的那个系统为止。进去后,快速用上下箭头选择上面第二个,按回车键。直到完全进入该系统
4.进去后,像之前用的电脑系统操作一样,先格式化C盘,然后一键还原系统或者u深度一键装机,选择安装位置为C盘(默认的就是C盘)等待就可以了。
台式机U盘启动方法2
U盘重装系统步骤简介说明:
第一步:制作前准备以及注意事项
第二步:安装一键U盘装系统软件制作启动盘
第三步:系统文件下载及放入
第四步:重启进入BIOS设置
第五步:进入U盘系统启动菜单界面
第六步:进入WindowsPE恢复系统
(本教程配合一键U盘装系统工具使您完美实现电脑装机不求人的梦想!)一键U盘装系统-【万能U盘启动盘制作工具】
一键U盘装系统工具是国内最早.最专业的一款在WINDOWS界面下制作U盘启动盘的工具;
支持的移动设备有:U盘,MP3,MP4,手机内存卡,SD卡,【支持移动硬盘】;
1.操作方便:采用VC++开发,只用选择你的U盘盘符便可一键制作成功;
2.安全: 本工具制作的启动U盘可以随意格式化而不影响,病毒更是无从立足;
3.高兼容性:采用本工具制作的启动盘可以兼容市面上99%的主板型号,支持USB-hdd,USB-zip格式引导;
4.简单实用:内置的winpe中内置onekey让你在即使不懂得操作ghost软件的前提下方便的恢复系统;
5.U盘装系统3.3版适用的U盘容量最小为256mb,最大支持2tb,内存要求最小512mb;
6.U盘装系统3.3正式版可以直接上网带有网络功能(最新修正);
7.2011.6.27日加入双PE菜单;
8.完善了U盘制作成功后弹出提示问题;
9.优化了PE细节问题和相关菜单;
10.2011.7.3日修正了网络版pe装载提示错误问题;
11.2011.7.14日修正了onekey还原不成功问题;
12.对界面进行了修改;
13.可以自定义更换启动背景;
14.可以自行添加pe img及ima文件,同时支持外部的镜像文件
15.对自带pe进行了修订支持(sata),加入防蓝屏技术;
16.修正了支持windowsxp,win7,32位及64位系统下制作u盘系统;
17.修正了背景制作有时候写入不成功的情况;
18.一键u盘装系统3.2修正版对菜单进行了优化;
19.加入外部gho自动识别和搜寻功能;
20.usb启动加速功能;
21.PE完全支持各种笔记本和台式机AHCI模式;
22.完全只能的一键GHOST识别还原模式;
23.默认启动项设置为硬盘启动,使用起来更加便捷;
24.PE中加入了无线网卡驱动,上网无忧。
台式机U盘启动方法3
1).制作启动U盘:到实体店买个4-8G的U盘(可以要求老板帮忙制作成系统U盘即可省略以下步骤),上网搜索下载装机员启动U盘制作工具,将U盘插入电脑运行此软件制作成启动U盘。
2).复制系统文件:上网到装机员论坛下载WINXP或WIN7等操作系统的GHO文件,复制到U盘或启动工具指定的U盘文件夹下。
3).设置U盘为第一启动磁盘:开机按DEL键(笔记本一般为F2或其它)进入BIOS设置界面,进入BOOT选项卡设置USB磁盘为第一启动项(注:部分电脑需要在此时插入U盘进行识别才能设置)。
4).U盘启动并重装系统:插入U盘启动电脑,进入U盘启动界面按提示利用下载来的GHO文件进行克隆安装。