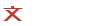怎么在word中修改图片的两种方法通用两篇
时间:
有时我们插入的图片只有一部分是我们想要的,那就需要我们将这一部分裁剪出来,word本身就可以方便快捷的对图片进行裁剪,那么下面就由读文网小编给大家分享下在word中修改图片的技巧,希望能帮助到您。
在word中修改图片方法1
步骤一:选择要修改的图片,四周出现白色圆点表示已选择。
步骤二:选择“格式”选项卡。
步骤三:选择“裁剪”工具,图片周围出现了黑色的标记。
步骤四:将鼠标放在右上角,当变成图中的形状,即可对图片进行裁剪
步骤五:按住鼠标左键不松开,向图片内拖动,松开鼠标,图片就被裁剪了。还可以进行多次裁剪,直到达到满意。
步骤六:还可以通过设置高和宽的数值,来精确财经图片大小。
在word中修改图片方法2
步骤一:在这里我们双击打开word文档。
步骤二:打开之后出现如下图所示。
小贴士:我们可以记一下当前原来的界面,这样可以对照一下裁剪后的图片有何区别。
步骤三:在如下图点击一下“图片”,然后我们点击一下“图片工具”。
步骤四:接着点击一下“裁剪”。
步骤五:点击一下“裁剪”之后,我们可以看到四个角都有“剪切标记”。
步骤六:在这里我选择去除右边的图片为例进行操作。
步骤七:点击选定最左上角的“剪切标记”往右一拉,然后松手即可,看如下如所示。
步骤八:完成上述操作之后我们就可以看到如下图所示,然后点击“保存”按钮。