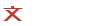Word使用修订功能的方法步骤(合集7篇)
小编今天对word中“修订”功能中部分常用技巧进行了归纳,包括:修订状态的切换;修订标记显示位置的切换;修订标记显示状态的切换;不同修订者修订标记的切换、删除等。希望以下教程对你有帮助。
▼▼▼了解更多Word的使用技巧,欢迎点击 ▼▼▼
word中使用修订模式的步骤
步骤一:新建一个空白的Word文档文件。
word中使用修订模式的步骤图1
步骤二:切换到审阅菜单
word中使用修订模式的步骤图2
步骤三:在审阅选项卡中,找到修订按钮
word中使用修订模式的步骤图3
步骤四:单击「修订」按钮,打开修订模式
word中使用修订模式的步骤图4
步骤五:在审阅标签中,找到「标记选项」
word中使用修订模式的步骤图5
步骤六:点击「标记选项」旁边的三角号,打开标记选项菜单。
word中使用修订模式的步骤图6
步骤七:找到「标记选项」菜单中的「设置格式」
word中使用修订模式的步骤图7
步骤八:单击「设置格式」,取消对格式修订细节的显示。
word中使用修订模式的步骤图8
word中使用修订模式的步骤图9
步骤九:取消格式修订记录显示完成
word中使用修订模式的步骤图10
切换修订标记的显示位置
默认状态下,Word 使用“批注框”的方式呈现修订标记。可以切换这种呈现方式,将其改为“嵌入式”。
方法:依次点击“审阅”选项卡——“修订”组——“批注框”按钮,在下拉菜单中选中“以嵌入方式显示所有修订”。
现在,文档右侧的修订框消失,修订标记改为在文档内以嵌入的方式显示。
接受全部修订形成终稿
当所有修订标记都确认完毕(不需要的修订也进行了删除),则可以点击“审阅”选项卡——“更改”组——“接受”按钮下拉列表——“接受对文档的所有修订”,形成终稿。
注意,在通过邮件等途径发出终稿前,记得关闭“修订”功能按钮(参考第 1 步骤),避免终稿接收者在对文档进行修改时产生困扰(考虑到并不是所有的领导都熟悉文档修订功能)。
>>>下一页更多精彩“word中使用修订模式的步骤”
#p#副标题#e#删除某位修订者的修订标记
按照上述操作,隐藏某位修订者的修订标记,然后“审阅”选项卡——“更改”组——“拒绝”按钮下拉列表——“拒绝所有显示的修订”。
在“拒绝所有显示的修订”之后,再将隐藏的修订标记切换为显示,则该修订者的修订标记被保留。
切换修订标记的显示状态
如果觉得文档的修订状态看起来有点混乱,可以对修订标记状态进行切换。
方法:依次点击“审阅”选项卡——“修订”组——修订标记显示状态列表框,有四种状态:显示标记的最终状态;最终状态;显示标记的原始状态;原始状态。各自含义显而易见。
比如,在最终接受或拒绝修订之前,想预先看一下文档在修订后的真实状态,只要点击上述“最终状态”列表项,所有修订标记将被隐藏,文档界面看起来整洁清爽了许多。
需要注意的是,上述切换仅为“显示状态”的切换,而没有真正改变文档的修订状态。如,切换到“最终状态”后又对文档进行了修订,再切换回“显示标记的最终状态”时,新修订的内容仍会以修订标记的形式呈现。
切换修订功能的开关状态。
打开文档,依次点击“审阅”选项卡——“修订”组——“修订”按钮,点击后该按钮底色由白色变成有色(具体颜色根据系统主题确定)。
也可以通过按下 Ctrl + Shift + E 键盘组合键,实现对修订功能的启用;再按一次,则关闭修订功能。
现在对文档进行增删改操作,Word 将会记录下操作内容并以批注框的形式展示出来;被修改的行左侧,还会出现一条竖线,提示该行已被修改。
切换不同修订者修订标记的显示状态
如果文档经过不同的修订者修订,Word 会为不同修订者的修订标记应用不同颜色的边框,以示区分。如图,该文档经过两位修订者的修订,他们的修订标记分别以红色和蓝色两种颜色的边框进行区分。
如果想一次只看其中一位修订者的修订标记,可以这样切换:“审阅”选项卡——“修订”组——“显示标记”按钮——“审阅者”,然后取消某位修订者前面的复选对勾。
被取消显示的修订者所做标记,将从页面右侧消失;没有取消显示的则继续保留。