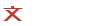word2007让单页变横向的方法步骤详解合集两篇
word作为图文排版用户最多的软件之一,其功能的强大自不必说,比如将某一页在版式排版上设置为横排方向。那么,应该如何才能设置为横排的纸张呢?下面由读文网小编为您提供更多的技巧,希望能帮助您。
word设置单页横线的步骤
打开需要编辑的文档。
以需要将正文第二页变为横向为例,在需要变成横向页之前一页(即第一页)结尾处,依次点击“页面布局”→“分隔符”→“下一页”。
在需要变为横向的那一页(即第二页)结尾处,依次点击“页面布局”→“分隔符”→“下一页”。
最后,将鼠标光标点到需要调整横向页的页面(即第二页)的任意位置,依次点击“页面布局”→“纸张方向”→“横向”,完成啦。
word2007让单页变横向的方法
word2007让单页变横向的步骤1鼠标定位到要设置为横向的页码的前一页的最后一个字后面:
word2007让单页变横向的方法图1
word2007让单页变横向的步骤2依次单击“页面布局,分隔符,下一页”:
word2007让单页变横向的方法图2
word2007让单页变横向的步骤3如果设置为显示所有符号,则会在原来的光标位置显示为“分节符(下一页)”,然后光标会出现在下一页,并且设置单独的段落。如果有必要,可以将空段删除:
word2007让单页变横向的方法图3
word2007让单页变横向的步骤4依次单击“页面布局,纸张方向,横向”,即可将纸张设置为横向:
word2007让单页变横向的方法图4
word2007让单页变横向的步骤5 光标再次定位到已经设置为横向的页面的最后一个字的后面:
word2007让单页变横向的方法图5
word2007让单页变横向的步骤6依次单击“页面布局,分隔符,下一页”:
word2007让单页变横向的方法图6
word2007让单页变横向的步骤7光标再次定位位到下一页的第一个字前面:
word2007让单页变横向的方法图7
word2007让单页变横向的步骤8一次单击“页面布局,纸张方向,纵向”,即可将以下的页面,统统设置为竖向:
word2007让单页变横向的方法图8
word2007让单页变横向的步骤9如下图所示,即是单页变成横向:
word2007让单页变横向的方法图9
word2007让单页变横向的步骤10如下图所示,即可将单独的一页设置为横向:
word2007让单页变横向的方法图10