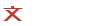word中设置字符间距的两种技巧(热门两篇)
时间:
我们在利用word编辑文档时,有时候需要通过设置Word文档中的字符间距,使Word文档的页面布局更符合实际需要,也让观众看起来美观。那么下面就由读文网小编给大家分享下word中设置字符间距的技巧,希望能帮助到您。
word中设置字符间距方法1
步骤一:用word打开一篇文章,现在调整字间距。
步骤二:选定需要调整字间距部分的文字。
步骤三:打开下拉菜单格式>>字体。
步骤四:在“字体”对话框设置字“间距”、“磅值”,最后确定。
步骤五:看一下设置效果吧。
看了“word中设置字符间距的两种技巧”此文
word中设置字符间距方法2
步骤一::先打开word,并在其中输入两行相同的文字(其目的是为了在之后的修改结果中能有一个明显的对比,是修改效果看起来更直观),如下图所示:
步骤二:选中第二行的文字,鼠标单击右键,找到“字体”选项,如下图所示:
步骤三:在弹出的“字体”窗口中,选择“字符间距”菜单。如下图:
步骤四:在“字符间距”窗口那里就能看到“间距”和“磅值”两个参数的设置,其中“间距”参数有“标准”、“加宽”、“紧缩”三个选项,此处作为示例选择“加宽”,并在后面的磅值参数栏里设置“2磅”,如下图所示:
步骤五:点击“字体”窗口中底下的“确定”按钮,就能看到word文档中第二行的字符间距与第一行有了明显的区别。如图所示:
步骤六:之前已经介绍了“间距”参数有三个选项,现在我们再复制一栏word中的文字,然后选择紧缩,磅值选择“0.5磅”,就出来了第三行的效果了。具体过程就不再描述了,请看以下几张图:
步骤七:其实word中字符间距这个菜单还有着很多功能,比如缩放、对其网络等,此处就不一一加以描述了,大家自己在学习的时候可以多加操作。
相关热搜