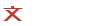怎么合并拆分单元格excel(推荐三篇)
编辑Excel表格时单元格里的字放不下怎么办呢?下面小编来告诉大家该怎么办。
篇1:Excel怎么快速合并多个单元格内容
Excel中如何快速合并多个单元格内容呢?通常情况下,当同时选中多个单元格后,在合并时将自动只保留第一个单元格(即左上角单元格)内容,从而导致部分单元格内容丢失。对此,为了确保所有合并的单元格内容均可见,我们可以采用以下方法来进行操作。
方法一:借助“公式”实现多个单元格内容的合并操作。
在任意一个单元格中利用“&”连接符号将想要合并的多个单元格连接起来即可。如图所示,只需要输入公式“=A1&B1&C1”即可实现A1、B1和C1单元格内容的合并操作。
方法二:利用函数“CONCATENATE”实现多个单元格内容的合并操作。
直接在任意一个单元格中输入“=con”即可找到对应的“CONCATENATE”函数以及有关此函数的相关帮助信息。
其中函数中的各个参数(即各个要合并的单元格之间)使用“,”(逗号)隔开即可。如图所示,对应的函数公式为“=CONCATENATE(A1,B1,C1)”。
方法三:利用第三方插件实现单元格的合并操作。
如图所示,首先选中想要进行合并的多个单元格,切换到“方方格子”功能选项区。有关“方方格子”插件的下载地址,可以在百度中搜索,或者直接从本文最后“参考资料”处获取最新版。
在“ 方方格子 ”选项界面中,点击“ 合并转换 ”下拉列表,从中选择“ 行列合并 ”项。
从打开的“ 行列合并 ”窗口中,确保“选区”正是自己想要合并的单元格区域,同时设置“ 分隔符 ”,勾选“ 覆盖原区域 ”项,点击“ 确定 ”按钮。
此时将会发现原来的三个待合并单元格,被合并为一个单元格,且合并后的单元格的内容就是我们想要的结果。
篇2:Excel如何对单元格进行数据合并和分列
在表格中合并单元格这一操作是很常见的也是很实用的,在Excel中将多个单元格合并成一个单元格的操作方法有很多,下面为大家介绍Excel怎么对单元格进行数据合并和分列方法,来看看吧!
单元格数据合并
首先要打开所要合并数据的工作簿,这里就以合并两列单元格中的数据为例演示给大家看,公式都是一样的,大家学以致用吧。
鼠标点击C1单元格,在里面输入公式“=A1&" "&B1”,也就是A1单元格和B1单元格进行合并,两者中间还有一个空格键,因为公式双引号中间有个空格键。
C1单元格输入公式完毕,我们就可以按“回车键”了,这样就自动跳到C2单元格了,而C1单元格中的公式也变成了A1和B1单元格数据的合体了。
然后我们再用“自动填充”单元格的办法,把鼠标放在C1单元格的右下角处,鼠标变成一个“+”字,然后往下拉,其他的单元格也就按照同样的公式进行合并了。
单元格数据分列
还有一种情况就是我们输入单元格的数据是合体的,必须让它们分成各自的列。“选中”所要分列的所有单元格,然后找到工具栏中的“数据”--“分列”,点击“分列”即可。
然后会跳出一个“文本分列导向”的对话框,首先我们选中“分隔符号”,然后点击“下一步”,这才是导向的第一步。
到了导向第二步,我们可以选择“分隔符号”,比如我选择的就是“空格”,只要在“空格”前面打√即可,可以看一下数据预览,然后再点“下一步”。
最后一步是选择“列数据类型”,我选择的是“常规”类型,然后点击“确定”就算完成了。看一下数据预览的效果应该就是我们要的分列效果,确定即可。
这时,我们Excel表格中的数据依据完成了完美的分列,这个时候你再想对纯数字数据进行其他公式编辑就变得简单和容易多了。
注意事项: &符号可以按住Shif键t+数字键6,不是小键盘上的数字键哦
以前不知道这个合并和分列的方法时,都是手动修改,不仅耗时而且耗力,工作效率极低。所以,今天把这个技能分享给大家,希望能帮助到更多的人。
篇3:Excel怎么把多个单元格数据合并到1个单元格里
合并数据就是把2个单元格的数据合并到1个单元格里面,下面小编就为大家详细介绍一下,不会的朋友可以参考本文,希望能对大家有所帮助!
步骤
1、首先打开要使用的表格。
2、然后选择A列和B列的数据到C列。选择A列的数据加上&“-”&和B列的数据
3、把信息都输入之后需要点击保存就就可以得到我们所需要的数据。
4、按照C列的数据选中单元格然后往下拉
5、然后就可以得到整体的数据啦,是不是很方便