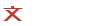如何重新分配硬盘空间 硬盘分配方法介绍(15篇)
篇1:u盘未分配空间合并怎么办 u盘未分配空间合并解决方法
因为u盘的方便,使用起来简单被广泛使用,但是用多了总是会出现各种各样的问题。最近有位网友在论坛上咨询u盘没有分配空间的解决方法,出现u盘有未有分配空间的情况造成u盘的真是容量变小,并且打开磁盘管理查看u盘会显示有未分配的空间,下面我们用diskgenius分区工具来让u盘未分配空间合并,接下来一起来看看详细的操作步骤吧。
1、提前准备额外的一个u盘做为工具,到u启动官网下载u盘启动盘制作工具,然后制作一个u盘启动盘(此u盘启动盘可以用来装系统,也可以用来修复电脑多方面问题),重启电脑按热键设置开机u盘启动,进入主菜单选择win8pe选项回车,在pe系统中选择diskgenius分区工具,打开该工具,如图:
2、在打开的diskgenius分区工具中,选中可移动磁盘部分的分区,点击删除分区按钮,如图:
3、删除分区后点击保存更改按钮,如图:
4、会弹出确认是否对分区表的更改窗口,点击是继续即可。然后选中整块u盘,点击新建分区按钮,如图:
5、在新建新分区窗口中参照并选择好设置选项,点击确定按钮,如图:
6、接着点击保存更改按钮,如图:
7、在弹出的确认窗口中点击是,即可让分区表生效。然后会提醒新建分区要格式化的窗口,点击是进行格式化,直到格式化结束退出diskgenius分区工具并重启电脑即可。如图:
u盘未分配 空间合并的详细解决方法就为大家介绍到这里了,如果有朋友碰到同样的问题,可以按照上述方法步骤来操作,只要合并恢复就能够正常使用了。
篇2:u盘未分配空间如何合并 u盘未分配空间合并方法
u盘在生活中被广泛使用,但却容易出现形形色色的问题。近日有个网友在论坛上咨询u盘未分配空间的解决方法,出现u盘有未分配空间的情况会造成u盘的真实容量变小,并且打开磁盘管理查看u盘会显示有未分配的空间,下面我们用diskgenius分区工具来让u盘未分配空间合并,一起来看看详细操作步骤吧。
1、提前准备额外的一个u盘做为工具,到u启动官网下载u盘启动盘制作工具,然后制作一个u盘启动盘(此u盘启动盘可以用来装系统,也可以用来修复电脑多方面问题),重启电脑按热键设置开机u盘启动,进入主菜单选择win8pe选项回车,在pe系统中选择diskgenius分区工具,打开该工具,如图:
2、在打开的diskgenius分区工具中,选中可移动磁盘部分的分区,点击删除分区按钮,如图:
3、删除分区后点击保存更改按钮,如图:
4、会弹出确认是否对分区表的更改窗口,点击是继续即可。然后选中整块u盘,点击新建分区按钮,如图:
5、在新建新分区窗口中参照并选择好设置选项,点击确定按钮,如图:
6、接着点击保存更改按钮,如图:
7、在弹出的确认窗口中点击是,即可让分区表生效。然后会提醒新建分区要格式化的窗口,点击是进行格式化,直到格式化结束退出diskgenius分区工具并重启电脑即可。如图:
u盘未分配现象还会让网友误会u盘是假冒的缩水u盘,也可能导致网友对u盘的弃用,其实只要合并恢复一下就能正常使用了。
篇3:怎么挑选固态硬盘 挑选固态硬盘方法介绍
大家对电子产品的追求越来越高了,即使固态硬盘降不降价都是小伙伴们所追求的,大家本着早买早享受的态度去购买固态硬盘,但是大家要注意的是,固态硬盘要是选择错了,钱就白花了。那么,怎么挑选固态硬盘呢?下面小编给大家科普一些小知识,让大家购买时更有信心。
一、固态硬盘需要购买多大好呢?
现在固态硬盘的容量都算比较小,一般都有64GB、120GB、128GB、256GB以及512GB等,容量太小对性能的影响也大,同时在一定程度上影响运用寿命哦。很多小伙伴因为预算成本问题,贪图便宜购买了120-128G的固态硬盘,但是其实这是不合算的,虽然128G做系统盘是挺不错的想法的,但是只需加点钱就能买到翻倍的容量,有何不可?划算到家了好么?好处多多哦。
二、怎么了解固态硬盘的读写速度?
其实,固态硬盘受到大家如此之欢迎,是因为它具备高速的读写速度,所以我们购买前需要了解它的读写速度哦,一般在参数中会标注有SSD的读取与写入速度,而数值越大就代表性能越好,有些厂家标注的是平均,有些厂家标注的是最大读写速度,大家可以通过平均与最大数值做了解,可参考下图了解。
三、固态硬盘TLC与MLC闪存颗粒有何分别?
固态硬盘是有TLC与MLC闪存之分的,现在来说是MLC是全面取代TLC的,就算TLC耐久度够用,价格便宜,但是现在来说数码产品都是买最新不买旧货的。其实写入速度对于电脑用户而言都是相关紧要的,因为我们玩个游戏就需要了解硬盘写入。
尽管TLC耐久度够用,但是数码产品买新不买旧,当然要上新的了。写入速度对于每一个PC用户来说,都是非常重要的,玩个游戏也要看硬盘写入啊。最关键的是闪存寿命直线下降,MLC的P/E次数至少还有3000-5000次,而TLC公认的P/E指标是1000次,好点的可能做到1500次,依然比MLC差很多。喜欢记得关心快启动哦!!!
四、固态硬盘接口怎么选?
SATA/M.2接口要怎么选,需要看你的电脑主板,要是200系/300系新主板,并且你的新主板还支持M.2接口,当然是M.2 SSD更值得选择了。
五、固态硬盘选啥品牌好?
其实购买固态硬盘时,也需要注重品牌的选择,因为ssd最核心是芯片与主控部分,一些大品牌厂商都拥有自家的主控与芯片技术,而小品牌则选用厂商代工的产品,质量和性能都存在一定的差距,所以大家一定要尽量选择大品牌的吧,一般推荐:三星、浦科特、金士顿、影驰、闪迪、Intel、威刚、OCZ、金胜维。
到这里选择固态硬盘的注意事项就为大家分享结束了,希望可以帮助到你哦!
篇4:如何重新分配硬盘空间 硬盘分配方法介绍
如何重新分配硬盘空间?
硬盘是电脑主要的存储媒介之一,绝大多数硬盘都是固定硬盘,被永久性地密封固定在硬盘驱动器中。
下面,我们就来看看硬盘分配方法介绍。
1、右击【我的电脑】,选择【管理】命令,打开“计算机管理”。
2、打开的“计算机管理”窗口中,依次展开【存储】→【磁盘管理】项。在右侧窗格中即可看到当前硬盘的分区情况。
3、这时我们就可以自由分配空间了!以分配G盘为例:右键【G盘】-【压缩卷】在弹出的框里输入要分配空间的大小。然后点击【压缩】。
4、然后右击刚分配出来的可用空间,选择【新建简单卷】。
5、好了,分配就完成了。
篇5:电脑加装固态硬盘有哪些方式 电脑加装固态硬盘方法介绍
固态硬盘,即用固态电子储存芯片阵列而制成的硬盘。其在接口的规范和定义、功能及运用方式上与普通硬盘的完全相同,在产品外形和尺寸上也完全与普通硬盘一致。固态硬盘与传统的机械硬盘相比具有快速读写、质量轻、能耗低以及体积小等优点,但其价格仍较为昂贵,容量较低,一旦硬件破坏,数据较难恢复等。
如果大家想在电脑中加装固态硬盘有哪些方式呢?小编给大家总结了以下三种:
一、直接安装
这种方式最简单最方便,但有一个前提是买的电脑必须预留有额外的接口,那么就可根据预留接口的型号来购买相应的固态硬盘直接安装。一般笔记本电脑额外的接口有NGFF、MSATA、SATA等型号。大家可以在买之前咨询一下。
二、光驱位安装
现在几乎所有的主流笔记本电脑都是带光驱的,而光驱现在一般用的很少,这时我们就可以考虑将原来的光驱位替换成固态硬盘了。不过这种方式安装固态硬盘的读取速度可能会有所降低。
三、原硬盘位安装
如果电脑本身没有多余的接口,又觉得光驱还是需要的,不想讲固态硬盘安装在光驱位置的话就可以考虑这种方式了,这种方式就是直接将原本机械硬盘拆下然后将固态硬盘安装到原机械硬盘的位置。
三种方式都是可以实现的,大家看看是不是很简单呢?
篇6:如何选择固态硬盘 选择固态硬盘方法介绍
硬盘选择其实很重要,一个不好就会让你的处理器/GPU做无用功,内存、硬盘是现在DIY玩家最宜入手的也是最容易入手的硬件,本身价格不贵,其次是用好了对于性能提升的作用很大。那么如何选择固态硬盘呢?接下来请跟小编一起通过文章了解一下。
当下市场内存价格维持高位,但是SSD价格却是急转直下,所以现如今要想升级电脑,最好的切入点还是固态硬盘,相信固态硬盘与机械硬盘之间的优势对比,不用多说了吧?
SSD较之于HDD最大的好处就是读写速度更上一级,并且SSD不惧磕碰,数据储存较为安全。当然,玩家们更为看重的还是读写速度,其他的可以避过不谈,毕竟速度就意味着性能,但凡一个熟悉单机游戏的玩家,都清楚读写速度对于游戏体验有多么大的影响,这里面的性能作用可不是一颗处理器或者主板可以弥补的。
固态硬盘市场如今已经非常成熟了,所以价格维持在了大众能够轻松接受的水平,但这并不意味着大家可以随意选择一款固态硬盘,也并不是每一款固态硬盘都有远超机械硬盘的性能表现,所以大家在选择的时候还是要仔细。
首先,在选择固态硬盘的时候一定注意容量大小,不能图便宜就选择128G这种小容量固态,到手后你会发现小空间带来的束缚,使得电脑根本没有办法发挥固态硬盘应有的性能,当系统盘来用也只对操作运行有点作用,要相当游戏盘用则只能放上一两款游戏,系统、使用无法兼顾,还在日常运用时让你畏手畏脚,所以固态硬盘最好是250G起步,有了足够的空间才能大展拳脚。
其次选择固态硬盘看上的是其读写速度的提升,而不是图一个SSD的名头,有些SATA接口的SSD固态硬盘就不谈用什么好颗粒了,读写速度跟机械盘差别不大,也就是在500M上下浮动,让你花这么些个钱,就带来了几十M的读写速度提升,你愿意吗?
而决定SSD读写速度的原因有很多,其中个关键点就是接口!
SATA 2.0接口和SATA 3.0接口本质上是兼容的,就是说你的固态硬盘接上这两个接口都能用,但是,2.0的理论速率是300M,而3.0的理论速率则可以达到600M,也就是说如果你将SSD接到了SATA 2.0接口上你就损失了一半的性能。
那么600M就是固态硬盘的上限吗?要知道固态硬盘是可以轻松达到2000M以上甚至3000M/s的。
前提是SSD的接口不是传统的SATA而是PCIe接口,支持PCIe接口的M.2 NVMe固态硬盘读写速率是一般固态硬盘的三倍以上,例如某些 NVME SSD测验环境下就能将读取速率提升到3000M/s。
这也就是在M.2 SSD出现之后,高端玩家蜂拥而至的原因所在了,速度决定了一切,更何况M.2 SSD还拥有低延迟、低功耗的特点,简直符合一个游戏玩家甚至企业、规划师等人群的需要。
篇7:如何去延长硬盘寿命 延长硬盘寿命方法介绍
硬盘是影响电脑很重要的一个原因,很多电脑小白不知道如何去保养硬盘,最终破坏了硬盘,遗失了数据,这时候心疼也没有用了。对此,小编特意请教了几个行家,从他们哪里了解到几个方式关于如何保养自己的硬盘,觉得有用的小伙伴可以收藏起来以便日后要用。
1、硬盘在工作时不能忽然关机
硬盘上面都会写着它的转速,如7200PR:每分钟7200转。如果你忽然关机,那么正在高速运行的硬盘就会忽然急速停掉,你能想象这是什么感觉吗?就好比一辆时速达200公里/小时的大车忽然来个急刹车。
2、关机后不要立即重新启动电脑
当你关机的时候不要马上去重新开机,建议等几秒钟,因为关机之后,硬盘还是存在惯性,还在减速运转,如果你忽然又开机,就等于给它一个反向冲力,容易导致硬盘磁头磨损,所以应该等待几秒让它缓存结束。
3.温度控制
温度对硬盘的寿命也是有影响的。硬盘工作时会产生一定热量,运用中存在散热问题。过高或过低都会使晶体振荡器的时钟主频发生改变。温度还会造成硬盘电路元器件不管用,磁介质也会因热胀效应而造成记录错误
4.定期清理电脑垃圾文件
垃圾碎片积累过多,会破坏磁道,影响硬盘运用寿命,定期清理,这样还可以提升硬盘的响应速度。但是一定要注意不能过度频繁,否则会适得其反。因为磁盘碎片整理程序本身就是对硬盘频繁读写的操作,如果频繁采用这个操作的话,会加速硬盘的老化进程甚至损害硬盘。建议每一两个月进行一次磁盘整理。
5.恰当的运用时间
在一天中,最好不要让硬盘的工作时间超过10个小时,而且不要连续工作超过8个小时,应该在运用一段时间之后就关闭电脑,让硬盘有足够的休息时间。
6.不要随意拆开硬盘
硬盘内也怕进入灰尘,拆开后会影响到硬盘的运用功能。
7.定期查杀电脑病毒
现在的病毒攻击范围越来越广泛,而硬盘作为计算机的信息储存基地,通常是其攻击的首选目标。我们应该注意利用最新的杀毒软件对病毒进行查杀,同时要注意对重要数据进行保护和经常性的备份。
篇8:提升SSD固态硬盘有哪些方法 提升SSD固态硬盘方法介绍
懂行的小伙伴估计已经猜到了,用U盘或SD卡等加速电脑的方式就是ReadyBoost。这个从Win Vsita就内置在系统中的功能,主要利用闪存介质的高速随机访问能力,让U盘/SD卡充当内存与硬盘之间的桥梁作用,还在运用机械硬盘的小伙伴可以用这个方式稍稍提升下系统运行速度的说(U盘大小在256MB以上,最好和内存大小一致)。
要说创建的方式,其实很简单,把U盘查到台式电脑不常用的USB口上,或者把闲置的SD卡插到键盘下面的读卡器里。在“此电脑”中出现的U盘盘符上点击鼠标右键选择“属性”。只要是Win Vista以上操作系统(也就是现在主流的Win 7~10),就可以看到ReadyBoost的选项卡了,按照Win指引进行设置就行啦。
当然,按照小编的写作特点,以上都不是重点。 因为那啥吧,虽然这个功能谁都可以用,但如果电脑经过了适当优化后,是无法完成创建过程的,问题就出在了某个系统服务上。要是大家也遇到了相似的问题,那就要往下看了。Win+R之后输入services.msc,
找到Superfetch,对,就是它,会造成Win 10磁盘占用100%的家伙,在之前的优化教程中我们一般是把它关闭掉,现在要把它设置成“自动”,重新启动再按上面的步骤创建ReadyBoost。
如果你的电脑在运用ReadyBoost功能时出现下图的显示结果,那就证明已经有SSD+高速内存了,用不用这个功能意义不大鸟,就不要再贪心了哦!
篇9:如何屏蔽硬盘坏道 屏蔽硬盘坏道方法介绍
如何屏蔽硬盘坏道?如果电脑出现坏道的感觉简直是糟糕透了,每次都要跑店里维修。NO!其实出现坏道的情况一般是强制拔电源、装了危险软件等造成的,所以当硬盘受伤的时候,我们会运用简单的修复工具却不见效时,则需要了解硬盘坏道另一种方式,那就是直接屏蔽。
一、出现硬盘坏道的症状:
1.你会发现电脑的开机速度变得比以前慢;
2.当你在复制文件的时候速度缓慢,有时甚至在读写文件时出错;
3.仔细观察会发现硬盘运行时有杂音;
4.硬盘自检过不去。
如果电脑坏道比较严重的话,可能就会在电脑开机时吹按以上图片的问题,此意义为开机进行硬盘自检,硬盘自检有过不去,需要在自检前按空格键才能正常进入系统。一般出现这样的情况,我们需要做的就是对硬盘进行检测哦。我们可以将U盘制作成了快启动启动U盘,就可以进pe进行检测修复或者直接屏蔽。
二、运用DiskGenius软件屏蔽硬盘坏道操作:
1.将制作好的快启动u盘插到电脑usb接口上,然后开机,看到logo图标后按一键u盘启动快捷键进入快启动主菜单页面,接着用键盘上的上下键将光标移至“【02】运行快启动Win10PE”并回车确定
2.进入到win10pe系统桌面后,双击桌面上的“更多工具” 文件夹,在文件夹中找到并双击“分区工具DiskGenius”图标,打开工具,如图所示:
3.在你打开分区工具DiskGenius之后,先点击栏目上的硬盘,然后右击选择“坏道检测与修复”。
4.这一步则需要选好你要进行操作的盘符,然后点击”选择硬盘“。
5.接着点击“开始检测” ,检测完之后,点击“保存报表”,将保存的报表以txt格式,用记事本可以打开。
6.从图片中可以看出,这5个硬盘坏道是扩散成一片的,所以,而坏道的起始柱面号是26377为了离分区远一点,去一个前面的数字,26300柱面号!也就是说,柱面号26300之前的分区都是没问题的,而一般情况下,大概131个柱面占1个G的储存空间,所以之前有200个G的好分区!如图,我的硬盘分区时这么调整的,c盘放系统,给50个G!D盘给140多个G。
7.记住、将分区好之后,调整柱面号!方式是在分区上右键单击,调整分区参数,注意,例子中坏道的起始柱面为26377,为了防止坏道扩散,取靠前的数字,26300,坏道末尾柱面号是26696 取一个靠后的柱面号,26790,然后保存!
8.如图,大家会发现,调整完的四个分区第二分区和第三分区之间应该有个间隔,这个灰色的间隔其实就是故意空余出来,经过计算的坏道所在的位置,注意,大家平 时不要给这个位置分区,尽管有几个G的储存空间,但是一旦读取,很可能造成坏道扩散,经过隔离的坏道,通常是不会扩散的!
9.最后一步,点击保存方案,本例子系统一共分了两个主分区,50个c盘和140g的D盘,逻辑分区E,F两个盘每个盘130个G!大家可以酌情调整!不过千万不要给坏道分区!
篇10:新电脑如何分区 重装系统硬盘分区方法介绍
新电脑如何分区?新计算机如果没有分区的话,一般只有一个盘,当然,用户依然可以在这一个盘中安装操作系统,但因为单盘的不方便与文件错误可能造成的后果,建议还是要分区的,具体过程请看下文。
新电脑如何分区?
1、制作一个 U盘启动盘,并插在电脑上不拔出,重新启动电脑并按开机启动快捷键进入U启动主菜单界面(设置U盘为第一启动项的方式),选择 “[02] U启动 Win8 PE 标准版" ,如图:
2、进入 PE 系统之后点击开始图标,然后打开硬盘分区-->Bootice 工具,如图:
3、弹出的 Bootice 窗口中选择好目标磁盘,然后右键分区管理,如图:
4、在分区管理界面中我们可以看到磁盘还没分区,这边点击重新分区按钮,如图:
5、接着进行硬盘分区,在选择分区格式窗口中可以执行需要的设置,点击确定,如图:
6、在提醒框中点击确定,如图
7、接着就是分区过程,结束后可以看到分区管理窗口显示磁盘分区内容,如图:
新电脑如何分区才能合适利用空间?估计很多用户以前都问过这个问题,事实上,C盘大小在WinXP、7、8、10系统中的运用空间是不一样的,但为了方便管理和运用,建议给C盘留下40GB~50GB,其余盘均分剩余容量。
篇11:废旧硬盘如何再次利用 废旧硬盘再次利用方法介绍
这件事情还要从家里开的幼儿园搬家说起,之前幼儿园已经在老地址开了8年有余,由于房租生源饱和等问题转手他人,准备另寻新新址来继续祖国花朵的培育事业。老幼儿园运用的监控系统还是8年前的模拟信号传输线缆,画质啊什么的都已经跟不上时代的潮流了。想一想这套监控还是建园初期自己亲手一米一米的布线加调试,忠实的服役了8年,期间没有出现什么问题,终于要和它说再见了。
搬家时这套监控设备接手的人也不要了,但是这套设备再也没有什么利用价值,于是把还能运用的硬盘就都拆下来带回了家,虽然都是一些小容量的老硬盘,不过扔了可惜,不如留下买一些硬盘盒还能存一些照片电影什么的,再把硬盘都贴上标签,这样资料分类储存一方面利用旧物,另一方面也挺有意思的。家里电脑类周边产品大多是运用奥睿科这个品牌,上网上商城查了查,正好出了几个透明的硬盘盒与USB扩展接口,而且还带蓝色指示灯的那种,正好符合我桌面的光污染风格,也比较符合我的胃口,所以就一次下单买了一套,可以把多余的硬盘什么的组装起来,成为一套分类储存系统。
买回来的产品共4种,都是透明外壳系列,包装什么的就不多说了,都是大多数码产品运用的简易硬纸壳的包装。拆箱过程这里不表了,都是暴力手撕。
拆开包装把这几个硬盘盒与扩展口取出,都是全透明的外壳,内里的电路板完全露出,什么芯片、电路板、电容之类的都是暴露无遗,而且电路板都是黑色,这样的东西估计会是很多喜欢数码或者机械产品的小伙伴的菜,我也是一样。
每一个产品上都印着白色的LOGO,透明外壳加白色LOGO,挺干净简洁的规划方式,而且LOGO不是特别巨大,没有那种急于抢镜的意思。
四件产品分别为3.5寸SATA Type-C硬盘底座、2.5寸SATA Type-C移动硬盘盒、3.5寸SATA Type-C移动硬盘盒、4口USB3.0集线器。因为一块1T硬盘,里面储存一些大文件、办公文件等重要但是不常用文件,运用3.5寸SATA Type-C移动硬盘盒,这样想要调取内容的时候就开启这个硬盘盒的开关,一块固态硬盘装在2.5寸SATA Type-C移动硬盘盒中,当移动硬盘运用,3块小容量硬盘分类装照片、电影什么的,运用3.5寸SATA Type-C硬盘底座来交替运用。
这个就是大小两个移动硬盘盒,大的久置桌面,小的移动运用。
3.5寸SATA Type-C硬盘底座也久置于桌面,替换安放不一样内容的硬盘。
4口USB3.0集线器是用来连接硬盘盒、硬盘座与电脑连接的,空余的口还可以插U盘什么的。
通过集线器的蓝色插口就能直观的区分出它是一个USB 3.0产品。现在的移动硬盘、U盘之类的移动储存产品都已经上了USB3.0,所以,集线器一定要买3.0的产品,2.0的时代已经远去即将成为历史,再体验了3.0的速度后,再回到2.0的速度真能令人抓狂。
集线器通电以后正面底部有一个蓝色指示灯亮起,和电脑水冷的蓝色很配,这也是为什么选择了这套产品的原因之一。
再来看看这个3.5寸SATA Type-C硬盘底座,正面很简单,除了一个品牌LOGO就没有多余装饰了,里面的电路板是横置平放的,正面看去是通透的。
背面一个电源接口一个Type-C接口,之前运用的硬盘盒什么的还是那种梯形接口,虽然也是USB3.0的接口,但是数据方面和Type-C接口的数据还是有些差距,数码产品的选择理念就是买新不买旧,越新的技术一定越快,个人认为是这么一个道理。
完全展示在外的电容和线圈。
硬盘也是蓝盘,个人还是比较喜欢蓝色,硬盘插在底座上之后这种硬盘外露的感觉很喜欢,机械感比较强。同样通电后有蓝色指示灯,硬盘工作时灯会一闪一闪的指示工作状态。这样的蓝色小灯如果满桌子都是,会不会像星球大战那种外星基地的感觉。再来看看2.5寸SATA Type-C移动硬盘盒,这个给之前的监控电脑装系统的固态硬盘用,之前还真没研究过,原来硬盘盒里面的电路板只需要这么一小块就行了。
2.5寸盘盒没有电源接口,只有一个Type-C接口,插一根USB线就能够运用了,固态硬盘传输数据比普通U盘要快很多,尤其在大型文件上优势显著。
将固态硬盘放入,之前将硬盘的标签撕了,贴了一个金属蝎子的贴纸,完全是为了装饰。
同样通电会亮起的蓝色指示灯。这么一会桌面上多了3颗灯了。
3.5寸SATA Type-C移动硬盘盒,最大的一个盒子,名字虽然叫英东硬盘盒,可是几乎不会带着它移动的,一方面盒子尺寸巨大,另一方面装进硬盘之后好似一块砖,所以它就是久置桌面的命运了。
带有独立供电的电源接口和Type-C数据传输接口,这一套设备都是Type-C,相信速度一定不会慢了。
也是小小的一块黑色电路板,芯片、电容一览无余。
上两张桌面设备连接完成的图片,虽然桌面多了不少的东西,但是并不显凌乱,显示器后面的线材稍乱了一些,不过也没有心思去订制足够长度的线材来整理了,表面好看就可以了。
正面照,硬盘盒放在了显示器支臂的下面,硬盘座放置在了机箱一侧,方便右手的插拔。
好了,这次的折腾到此告一段落了,拯救了几块闲置的硬盘,并且多出了一块移动硬盘。整套设备的造价并不高,但是用处确实很大并且很有趣,最后祝小伙伴们都能在生活中变废为宝,增添生活的乐趣。
篇12:硬盘怎么维护 硬盘维护方法介绍
硬盘是电脑里面唯一的机械设备,当然现在很多电脑硬盘已耐用固态硬盘代替了,不过由于固态硬盘价格较高而机械硬盘便宜,容量大,所以我认为机械硬盘在较长一段时间还将存在,而机械硬盘如果不好好维护,也还是容易破坏,所以下面介绍一下正确的硬盘的日常维护知识。
硬盘的日常维护知识
1、正确开关电源:
反复快速的开/关电源将会增加电脑破坏的可能性,缩短电脑各部件(硬盘,电源,主板等)的正常运用寿命。两次开机之间最好间隔十秒以上。
2、合理分区:
现在硬盘容量一般都是几百个GB,有的甚至为TB,这时就需要建立多个分区。建立多个分区,系统查找文件快,结构简单明了,同时提升了搜索文件效率。
3、不要轻易低级格式化:
低级格式化是对物理磁盘的格式化,低级格式化对硬盘有损伤,如果硬盘已有物理坏道,则低级格式化会更加损伤硬盘,加快报废并且低格的时间非常漫长。
4、关机应该严格按操作系统关机程序来操作:
在电脑运行时,尤其是在运行大型软件或游戏时,需要建立一个临时工作目录如TEMP,在目录中再建立一些储存程序运行进度的文件,如果不按关机程序关机,这些临时目录中的文件不能被系统及时回收利用,将会形成一些遗失的簇,久而久之,会形成大量遗失的簇即碎片,硬盘的可用空间越来越小,同时延长了系统寻找文件的搜索时间,加剧了硬盘的损耗,降低了电脑的运用效率,电脑运用会越来越慢。
5、工作中的磁盘需要注意防震:虽然磁头与盘片间没有直接接触,但它们之间的距离的确是离得很近,而且磁头也是有一定重量的,如果出现过大的震动,磁头也会由于惯性而对盘片进行敲击,这有可能导致磁头破坏或者磁盘坏道。
6、保持电脑所在房间的干净:灰尘是电子设备的天敌,保持房间的干净,不仅对硬盘的运用有好处,而且对整个计算机的运用都会带来益处。
7、良好的磁盘散热,避免硬盘因高温而出现问题:硬盘温度直接影响着其工作的稳定性和运用寿命,温度过高会影响硬盘的运用寿命及数据的保存效果。
8、定期对硬盘进行扫描:定期对硬盘进行检查,并且在检查的时候修复硬盘的错误,这样可以避免一些潜在的问题。硬盘在运用段时间后,还要运用"碎片整理"程序对硬盘进行碎片整理,但不要过于频繁地进打碎片整理。
篇13:电脑硬盘自动关闭怎么办 电脑硬盘自动关闭解决方法介绍
你遇到过电脑硬盘自动关闭的问题吗?在长期运用电脑过程中,我们总会遇到大的小的种种问题,最大的就是蓝屏黑屏系统奔溃,在能搞定的情况下我们就搞定,不行就选择重装。但,最近有小伙伴反馈,自己运用的电脑硬盘老是自动关闭,为何会出现这种情况呢?
在这里小编想说,真是隔行如隔山啊,这是一个很简答的问题,硬盘自动关闭是因为电脑的高级电源设置中进行了节能设置!如果需要搞定问题,可以在电源管理中进行设置,下面就分享下方式吧,操作简易。
步骤如下:
1、点击电脑开始菜单,在菜单右侧选中“控制面板”,如图:
2、进入控制面板界面后,以大图标查看类型找到电源选项并点击进入,如图:
3、点击后,在电源选项中点击当前运用的模式后面的“更改计划设置”,然后点击“更改高级电源设置”,如图:
4、最后在高级电源设置中找到“硬盘”选项,将“在此时间后关闭硬盘”设置为“从不”并点击确定保存设置即可,如图:
完成以上操作即可!
以上便是电脑硬盘自动关闭的搞定方式,如果你在运用电脑的过程中会遇到相同情况,可按照上面步骤进行操作。
篇14:如何给NVMe固态硬盘散热 NVMe固态硬盘散热方法介绍
根据TrendFocus的报告,NVMe协议已经占到M.2类型固态硬盘出货量的50%,毕竟没有什么要比同样体积更高性能更吸引人的了。不过享受高性能的同时不少玩家也发现NVMe固态硬盘普遍高烧不退,尽管日常运用中影响不大,但一想到高负载下会限速还是会让人不爽。如何给M.2 NVMe固态硬盘散热呢?都有哪些高招呢?下面随小编一起来看看吧!
最豪华散热:水冷
华硕ROG MAXIMUS IX EXTREME主板的MONOBLOCK全覆盖水冷头顺带照顾到了M.2安装位。
NVMe固态硬盘水冷散热的难点在于扣具规划,相比Aqua去年推出的Kryo M.2水冷散热扩展卡,主板原生提供的水冷散热保持了M.2结构紧凑的特点,同时不用额外占据PCIE扩展位。
最传统散热:风冷
风冷是最传统的散热方式,为何M.2硬盘位不规划一个小型散热风扇直吹固态硬盘呢?相信很多玩家都有这样的疑问。问题可能会比大家想象的要复杂一些,不一样M.2固态硬盘的厚度其实是不尽相同的,而重要发热点——主控芯片在M.2固态硬盘上的位置也不尽相同。除此之外,小直径风扇的噪音、震动以及长期运用后的灰尘及维护都会在运用后期出现一些问题。有国内厂商提供了PCIE插卡式的风冷散热器,不过说实话这个外观还是有点太朴素了。
最近威刚推出了一款XPG STORM M.2 2280主动散热片,集成风冷散热与RGB光效。威刚宣传这款主动散热片可降低25%的NVMe固态硬盘工作温度,同时RGB光效支持华硕AURA Sync、技嘉RGB Fusion Ready、微星Mystic Light Sync整机灯光同步功能。
从侧面看,为了容纳RGB电路以及散热风扇,这款主动散热片的高度不小。加装风扇的主动散热片相比被动散热片来说不会出现积热问题,所以在机箱内实际运用中会有更好的降温表现。
不过威刚这个主动散热片需要单独连接供电与控制线缆(上图中未体现),会损失M.2固态硬盘简洁无线缆的特点。
最实用散热:PCH散热片
相比水冷和附加风扇来说,利用主板PCH芯片巨大的散热片来辅助NVMe固态硬盘散热是最实用的,成本增量最小,主要体现主板制造商的智慧。
虽然制程相比处理器落后,22nm制造的当代Intel PCH芯片工作温度在40度左右,相比前几代PCH芯片已经下降了很多。不过在灯效普及的当下,PCH芯片的体积并没有缩小,反而随着灯光效果的引入而有所扩大。如将PCH散热片造型略改一下,照顾到临近的M.2安装位是简单易行的改变,却能有效搞定单独M.2散热片面积过小、效果不佳的问题。
当然如果以上条件皆不具备,单独的M.2散热片相比无散热片的情况也会有不小的改善。在PCEVA之前进行的浦科特M8Pe系列散热测验中,添加M.2散热片的M8SeG相比M8SeGN能在全负荷写入下多坚持40秒才出现过热限速。
除了以上散热方案之外,在台式电脑中普及U.2接口NVMe固态硬盘也是一个行之有效的散热之道。多数机箱的硬盘位原本就有风扇主动散热的规划,只是M.2形态的NVMe固态硬盘无法远离主板,唯有U.2接口可以让它移步到传统硬盘位。主板缺少U.2接口并不是问题,通过线缆M.2接口可无损转接U.2。
现在消费级NVMe固态硬盘当中仅有Intel推出了U.2接口的产品,如Intel 750系列和最近上市的傲腾900P系列。2.5寸规格15mm厚度的它可能需要一个普通2.5转3.5硬盘支架来安装到3.5英寸硬盘位。
U.2当前未能普及的原因主要是体积过大,不能兼容笔记本运用,影响了适用面。现在很多AIC扩展卡版本的NVMe固态硬盘也是用M.2加转接卡搭配而来,如果从一开始就按U.2规格重新规划,在缩减了用户市场的同时也提升了研究成本。Intel 750与Intel Optane 900P之所以有U.2版本主要还是因为它们运用了从企业级下放的主控芯片,由于体积太大原本就无法放到M.2那样紧凑的空间内。
篇15:装了固态硬盘怎么优化 装了固态硬盘优化方法介绍
在说优化固态硬盘前建议大家运用win7系统或者window8.1系统,小编在大部分机器上尝试过,个人感觉这两个系统对固态的性能发挥比较好。下来大家看一下优化步骤:
一、开启AHCI模式,两种方式
(1)开机时进入BIOS设置磁盘读写模式为“AHCI”
(2)如果已经安装过系统,并且不确定是否磁盘工作在AHCI模式,那么请看下面的教程:
1、键盘按win+R,回车,进入运行对话框。
2、输入Regedit,回车,进入注册表。
3、选择路径(也可以在上方输入或者复制这个路径)“HKEY_LOCAL_MACHINESYSTEMCurrentControlSetServicesmsahci”。
4、双击右侧的Start选项(如果没有可以搜索),将键值修改为“0”,重新启动电脑即可。
二、更新芯片组驱动程序(百度更新方式)
保持最新的芯片组驱动有利于提升系统的兼容性和改善磁盘读写能力,因为SSD芯片更新速度快,随时更新磁盘芯片组是很有必要的,但是不要频繁更新,感觉电脑慢了更新一次就可以。
Trim(自己去百度)是一个非常重要的功能,它可以提升SSD的读写能力,减少延迟。这是win7支持的一项重要技术,需要通过升级来支持。
查看TRIM是否开启: 1、打开CMD2、右键点击CMD以管理员模式运行3、输入“fsutil behavior query DisableDeleteNotify”4、如果返回值是0,则代表您的TRIM处于开启状态5、如果返回值是1,则代表您的TRIM处于关闭状态
需要开启输入
三、在控制面板里关闭系统还原
系统还原会影响到SSD或者TRIM的正常操作,进而影响SSD的读写能力。
1、右键单击我的电脑选择属性
2、选择系统保护
3、设置项
4、关闭系统还原
四、关闭磁盘索引
磁盘索引的目的是为了加速进入相应的文件夹和目录,但是SSD产品本身的响应时间非常快,所以没有必要做索引,过多的索引只会减少SSD的寿命。
1、点击我的电脑
2、右键单击SSD选择属性
3、取消索引勾选,点击确定。有时候可能会需要你以管理员权限操作,执行管理员权限即可。
五、关闭磁盘整理计划
SSD上不存在碎片的问题,所以没有必要开启。
1、点击磁盘右键属性。
2、选择工具选项卡。
3、选择磁盘整理计划,点击关闭整理计划按钮。
4、点击确定。
六、关闭虚拟内存
这是一个争论的优化选项,很多人怀疑这是否有利于提升性能。关闭这个选项可以为你带来额外3.5GB-4GB的高速储存空间。不推荐少于4GB RAM的用户关闭此选项。
1、右击我的电脑
2、选择属性
3、选择系统高级选项
4、选择性能选项卡的高级选项标签
5、选择虚拟内存 更改
6、关闭自动管理内存分页
7、关闭所有内存分页,并且确定,退出。
七、关闭系统休眠功能
SSD时代这个功能变得无用了。因为SSD的系统启动时间基本都在20s以内,这和休眠模式的启动时间差不了多少,所以开启没有必要,还会占用空间。
1、打开按钮搜索输入CMD
2、右键单击CMD使用并且运行管理员模式
3、输入命令行“powercfg-h off”
八、关闭windows写入高速缓存缓冲区刷新,也可以保持默认,用户可以自己选择
注意:关闭windows写入高速缓存缓冲区有可能带来两种截然不一样的后果,一是系统读写性能降低另一是是性能提升。
因为不一样的SSD设备具有不一样的高速缓存,对没有缓存或者缓存较小的设备性能会有提升,而对于Intel产品,建议别勾选,否则性能会反降。
1、右击我的电脑选择属性
2、设备管理
3、选择磁盘驱动器
4、右击SSD并且选择属性 写入高速缓冲区刷新的选项
5、会出现关闭设备上的windows
九、关闭Prefetch(预取)和Superfetch(超级预取)
这两项技术是XP和Vista的加速技术,对于SSD来讲0.1ms级的延迟不需要这项技术。所以关闭后性能会有提升。
1、注册表,HKEY_LOCAL_MACHINESYSTEMCurrentControlSetControlSessionManagerMemory ManagementPrefetchParameters
2、右键点击EnablePrefetcher和EnableSuperfetch
3、修改这些数据从(1或3)到0;重新启动
十、关闭windows搜索和Superfetch超级预读服务
1、点击Win+R进入运行菜单
2、输入Services.msc回车
3、找到windows搜索和SuperFetch选项,右键单击属性
4、停止
十一、开启无GUI引导模式
这个功能是关闭掉系统进入时的画面,大概能为您节省2-3s的启动时间,其它选项不要动,可能会产生负面影响。
1、按键盘win+R 输入Msconfig
2、检查无GUI引导是否勾上了
3、如果没有请勾上,确定。
如果在有两块硬盘的情况下请看准系统盘(固态硬盘)进行优化,如果效果不佳,建议重装系统重新布置自己的电脑。