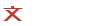电脑如何设置永亮(推荐20篇)
笔记本用的多了就会发现电脑非常热,那么遇到这种情况应该怎么办呢?
篇1:win10设置中找不到 “投影到这台电脑”,在哪设置?原先是有的,也支投过屏。
在系统桌面右下角的快捷菜单中心可以进入投影设置,要想实现其他设备在电脑上投影,需要设备支持Miracast,并且将设备置于与电脑相同的网络中。以下是详细介绍:
1、点击系统的 【开始】按钮,图案是Windows 徽标,选择【设置】,一个齿轮状图标的按钮;
2、进入设置之后选择【系统】-【投影到这台电脑】,将【当你同意时,Windows电脑和手机可以投影到这台电脑】的下拉选项中选择【在安全网络中随处可用】或者是在【所有位置都可用】即可。
篇2:宏碁a315电脑装win7系统改bios设置方法
现在的电脑基本都是预装的Win10系统,还有早一点的是Win8系统,可能你在使用过程中会有一些不习惯。这时候你想装回Win7系统,但你会发现安装系统无法启动,这是因为预装的Win10和Win8系统默认的是UEFI+GPT启动模式,并且开启了安全启动禁止安装其他系统。当出现Win8系统改装Win7系统这个情况时,我们要对BIOS进行修改,下面是分享的宏碁a315电脑装win7系统改bios设置方法。
宏碁a315电脑装win7系统改bios设置方法:
2、使用回车键点击,把“Enabled”改成“Disabled”。
4、使用回车键把“Never”改为“Always”。
到此,宏碁a315电脑装win7系统改bios设置就算完成了,希望小编分享的这个方法能帮助到你们。
篇3:怎么设置win7电脑兼容性 win7电脑兼容性设置方法
最近有位win7电脑用户,在下载了某些软件的时候发现软件使用不了,用户不知道这是什么问题,其实这是因为软件不兼容所导致的,那么win7电脑兼容性怎么设置呢?今天为大家分享win7电脑兼容性设置方法。
兼容性设置方法:
1、首先点击鼠标右键,选择兼容性疑难解答,如图所示:
2、在有问题的软件的图标(注意不是快捷方式)上点击右键,选择“兼容性疑难解答”。如图所示:
3、系统会自动检测,稍等片刻。如图所示:
4、接下来会出来右图的对话框,选择“尝试建议的设置”。如图所示:
5、点击“启动程序”来测试该软件是否可以正常运行,随后点击下一步。如图所示:
6、如果没问题选择“是,为此程序保存这些设置”即可。如图所示:
7、如果还有问题,选择“否,使用其他设置再试一次”。如图所示:
8、根据程序具体问题进行选择,勾选好以后点击下一步。这时会回到第四步,重复操作,直到问题解决。
关于win7电脑兼容性设置方法就为小伙伴们详细介绍到这边了,如果用户们使用电脑的时候想要设置兼容性,可以参考以上方法步骤进行解决哦,希望本篇教程对大家有所帮助,更多精彩教程请关注 小编 。
篇4:怎样设置win7系统电脑密码 win7设置电脑密码方法
为了保证电脑的安全性,很多用户都会将自己的电脑设置密码,这样才能够更好地保护好电脑里面的一些重要文件,那么win7系统怎样设置电脑密码呢?今天为大家分享win7系统设置电脑密码的操作方法。
设置电脑密码操作方法:
1、在开始菜单中,点击进入控制面板。如图所示:
2、在控制面板中,找到“用户账户”,点击进入。如图所示:
3、进入到用户账户页面,进入“管理我的用户账户”。如图所示:
4、当前账户的密码是无法在“管理用户账户”修改的,可以按Ctrl+Alt+Delete,会进入菜单页面,选择“更改密码”,然后输入原密码和要修改的密码。
5、如果非当前账户,可以在管理用户账号里,选择该账号,点击“重置密码”。如图所示:
6、则在弹窗的密码修改框中进行修改即可。如图所示
关于win7系统设置电脑密码的操作步骤就为用户们详细介绍到这边了,如果用户们想要设置电脑密码,可以参考以上方法步骤进行操作哦,希望本篇教程对大家有所帮助,更多精彩教程请关注 小编 。
篇5:Win10笔记本电脑,用有线连接网络怎么设置
把网线接到笔记本电脑网卡接口;在【以太网(本地连接)】属性中设置自动获取IP地址;右键打开Win10系统的网络【属性】-【设置新的连接或网络】-【连接到Internet】;再点击【设置新连接】,选择【宽带PPPOE】,输入网络运营商提供的账号和密码就可以登录。以下是详细介绍:
1、把网线接到笔记本电脑网卡接口;
2、使用【Windows徽标键】+【R】组合键,打开电脑系统的【运行】页面,输入【ncpa.cpl】;
3、鼠标右击【以太网(本地连接)】,选择【属性】打开,选择【Internet协议版本4(TCP/IPv4)】,点击【属性】;
4、勾选【自动获得IP地址】和【自动获得DNS服务器地址】,点击【确定】保存。
5、右键Win10系统桌面上的网络图标,选择【属性】。在网络和共享中心窗口,点击【设置新的连接或网络】,选择【连接到Internet】点击【下一步】;
6、在连接到Internet窗口里点击【设置新连接】,选择【宽带PPPOE】,最后输入Internet服务提供商提供的ISP信息,即账号和密码。然后点击【连接】就可以上网。
篇6:win7电脑计划任务如何设置 win7电脑计划任务设置步骤
我们在使用电脑的过程当中,经常可以看到开机启动项的字眼,其实这是我们电脑当中的计划任务设置,当我们的电脑启动的时候,这些计划任务就会伴随着win7系统启动,有些任务是必须要开机启动的,不过有些则不需要,这时我们就可以对这些计划任务进行相关的设置,那么win7电脑计划任务怎么设置呢?今天为大家分享win7电脑计划任务设置方法。
电脑计划任务设置方法:
1、首先我们可以找到我们电脑中的开始菜单栏,在开始菜单中我们可以看到相关的选项,找到控制面板选项并点击进入。如图所示:
2、进入到电脑中的控制面板后,我们可以看到系统和安全的选项,就在当前页面中第一排第一个,点击该按钮并打开进入。如图所示:
3、进入到电脑中的控制面板的系统和安全选项后,我们可以找到最下方的管理工具按钮,点击进入到电脑的计划任务选项。如图所示:
4、通过以上的操作我们可以进入到电脑中的任务计划程序,在当前页面中,我们可以选择性的对我们电脑计划进行操作。如图所示:
关于win7电脑计划任务设置的操作步骤就为用户们详细介绍到这边了,如果用户们不知道怎么设置计划任务,可以按照以上方法步骤进行操作哦,希望本篇教程对大家有所帮助,更多精彩教程请关注 小编 。
篇7:平板电脑如何恢复出厂设置 平板电脑恢复出厂设置
恢复出厂设置就是还原系统。当Android平板安装APP应用太多平板提示内存不足运行缓慢或者忘记解锁密码无法进入系统时,我们都可以通过恢复出厂设置来恢复平板的性能。那么平板电脑如何恢复出厂设置,常见的恢复出厂设置步骤有哪些呢?就和小编一起来看看吧!
一、平板电脑如何恢复出厂设置
如果手中的平板电脑还能进入系统,建议用备份软件将已经安装的软件以及存放的文档、图片、歌曲等等关键的东西进行备份,如果是通话平板电脑,则要多加备份联系人与短信等数据。我们可以通过谷歌Gmail账户同步到云端,也可以通应用宝等APP进行备份,这样在恢复出厂设置之后不造成数据的丢失。恢复出厂设置后,之前所安装的所有APP应用均无法使用,尤其是安装在平板内存中的应用会彻底被清空。但安装在SD卡上的应用还在,不过只有程序数据包,但程序的启动文件由于是在自带内存中,恢复出厂设置,其应用启动器就没了,因此安装在SD卡的应用还在,但已经无法使用。
二、平板电脑恢复出厂设置步骤
1、找到恢复出厂设置
要恢复出厂设置的方法很简单,我们以Android 4.4系统举例,点击菜单键进入“菜单”,依次进入“设置”,在系统的设置里面找到“备份和重置”,然后就可以看到一个“恢复出厂设置”的功能。
2、点击进行
“恢复出厂设置”,就可以将平板恢复到初始的状态。当你点击“恢复出厂设置”过后,会出现“格式化存储设备”的选项,如果勾选,就会把整个平板电脑的数据清空,比如你照的照片、拷贝进去的电影、下载好的游戏数据包,都会让删除掉。
3、备份
如果勾选,就会把整个平板电脑的数据清空。如果不勾选,那么你这些东西在“恢复出厂设置”后都还会在平板电脑里面,不过安装的游戏只是数据包存在,游戏应用程序会让删除,需要自己重新装游戏,只不过数据包不用再复制进去平板电脑里面了。接下来系统会重启,然后进入工程界面清除软件和资料,操作完成后,你的平板就和刚买回来的时候一样“干净”了。
小编提醒:我们也可以通过平板电脑上的按键来进入工程模式。这个不同的平板可能有不同的进入方式,如果已经无法进入系统了,那么可以进入工程模式操作。进入工程模式的方法很多,可通过PC端软件激活,也可以通过平板电脑上的按键来进入工程模式。按住音量键+,然后再按住开机键一直不放手,进入工程模式是最为常见的方式。这个不同的平板可能有不同的进入方式,但按住音量键+,然后再按住开机键一直不放手,是进入工程模式最为常见的方式。
篇8:win7电脑声音如何设置 win7电脑声音设置步骤
经常使用win7系统的用户经常会碰到这样一个情况,那就是电脑上插入耳机线的时候听不到声音,或者连接一个音响也是没有声音,那么win7电脑声音怎么设置呢?今天为大家分享win7电脑声音设置方法。
电脑声音设置方法:
1、在电脑的右下解有个小喇叭;如图所示:
2、我们右键这个小喇叭,选择打开播放设备;如图所示:
3、选择扬声器,点配置;如图所示:
4、选择四声道。点击下一步进行设置;如图所示:
5、选择扬声器,这里就可以选择你的前后喇叭了;如图所示:
6、然后下一步,完成。这样就可以正确的播放你的声音了。如图所示:
关于win7电脑声音设置方法就为用户们详细介绍到这边了,如果用户们使用电脑的时候不知道怎么设置声音,可以参考以上方法步骤进行操作哦,希望本篇教程能够帮到大家,更多精彩教程请关注 小编 。
篇9:win7电脑屏保如何设置 win7电脑屏保设置步骤
我们在使用电脑的时候,经常会看到别人的电脑上有非常酷炫的屏保画面,不过自己的电脑却没有任何屏保,其实我们可以自己对电脑的屏保进行设置,那么win7电脑屏保怎么设置呢?今天为大家分享win7电脑屏保设置方法。
电脑屏保设置方法:
1、打开系统中的控制面板,单击“外观和个性化”按钮;如图所示:
2、单击更改屏幕保护程序;如图所示:
3、点击图中所示向下小三角,在下拉菜单中选择你喜欢的屏幕保护动画;如图所示:
4、在方框处设置屏幕保护出现的时间;如图所示:
5、点击确定按钮即可;如图所示:
win7电脑屏保设置方法就为用户们详细介绍到这边了,如果用户们还不知道电脑屏保怎么设置可以按照以上方法步骤进行操作哦,希望本篇教程对大家有所帮助,更多精彩教程请关注 小编 。
篇10:win7电脑如何关闭用户账户设置控制
最近有位win7系统用户使用电脑的时候发现,每次安装新的软件或者打开软件时,系统总是出现用户账户控制设置的提醒,用户想要将其关闭,当时不知道怎么操作,那么win7电脑如何关闭用户账户控制设置呢?今天为大家分享win7电脑关闭用户账户控制设置的操作方法。
关闭用户账户设置控制操作方法:
1.打开控制面板选项,可进入开始菜单打开控制面板。如图:
2.打开控制面板之后,在“类别”的显示页面下单机“系统和安全”选项。如图:
3.在打开的界面中“操作中心”下点击“更改用户账户控制设置”选项。如图:
4.会看到滚动条拉动到了最上面,表示用户账户控制设置提醒的频率变得很大。如图:
5.用户账户控制设置”滑块拉动到最下面,表示从不提醒。如图:
6.当设置好不提醒后,点击下面的“确定”按钮保存设置,并退出该窗体界面。如图:
关于win7电脑关闭用户账户控制设置的操作方法就为小伙伴们分享到这边了,通过以上方法步骤设置之后,安装心疼软件或者打开软件时就不会再出现用户账户控制设置的提醒了,希望本篇教程能够帮到大家,更多精彩教程请关注 小编 。
篇11:笔记本电脑怎样设置硬盘模式为IDE
戴尔、宏碁、华硕、惠普、神舟、联想THINKPAD、联想、东芝等各大笔记本品牌在BIOS下怎样将硬盘模式设置为IDE模式?
因为部分PE没有集成SATA控制器驱动,所以在安装系统的过程中会找不到硬盘。如果我们在BIOS中把硬盘模式设置为兼容模式“IDE模式”的话就可以安装系统了,今天小编跟大家一起讨论各种品牌笔记本电脑BIOS设置硬盘模式为IDE模式的方法:
戴尔(DELL)品牌笔记本: 戴尔DELL笔记本电脑怎样设置硬盘模式为IDE?
在开机过程中连续按F2键进入BIOS设置界面,依次找到“ Onboard Devices ”找到“ SATA Operation ”,在这里选择“ ATA ”,然后按回车键后选择“ YES ”。按ESC键,最后选择Save/Exit后按回车。
宏碁(ACER)品牌笔记本: 宏碁ACER笔记本电脑怎样设置硬盘模式为IDE?
华硕(ASUS)品牌笔记本: 华硕ASUS笔记本电脑怎样设置硬盘模式为IDE?
笔记本开机后连续按F2键进入BIOS设置,然后依次选择“ Advanced ”-“ IDE Configuration ”-“ SATA Operation Mode ”到这里选“ Compatible ”,再按F10,最后再按回车键。
惠普(HP)品牌笔记本: 惠普HP笔记本电脑怎样设置硬盘模式为IDE?
方法一: 惠普HP的新机器的BIOS是图形版的,我们用鼠标就可以操作。电脑开机后按F10进入bios设置界面,依次找到“System Configuration”-“SATA Device Mode”,在这里我们可以选“AHCI”或着“IDE”,用鼠标就可以选择点击,将其选择为“IDE”,然后按左下角的“X”按钮,再选“YES”。
方法二: 当电脑开机时按“F10键”进入BIOS设置界面,将“ Enable Native Sata Support ”这一项设置设为“ disable ” ,然后按“F10”保存退出。
方法三: 电脑开机时按“F10键”进入BIOS设置界面,依次找到“ System Configuration ”-“ Device Configurations ”再在其中找到“ SATA Native Mode ”,将它设置为“ Disabled ”,然后按“F10键保存退出即可。
神舟品牌笔记本: 神舟笔记本电脑怎样设置硬盘模式为IDE?
电脑开机时按F2键进入到BIOS设置界面,找到“ Advanced ”按方向键将光标移动到“ HDC Configure AS ”,然后按回车键,选择“ IDE ”,再按回车键,然后再按F10,最后按回车键。
联想THINKPAD品牌: 联想THINKPAD笔记本电脑怎样设置硬盘模式为IDE?
开机按F1键进入BIOS,依次到“ Config”-“Serial ATA(SATA) ”-“ SATA Controller MODE Option ”,在这里选择为“ compatibility ”,然后按F10然后按回车。
联想品牌笔记本: 联想笔记本电脑怎样设置硬盘模式为IDE?
方法一: 开机按F2键进入BIOS设置界面,依次找到“ Configuration ”-“ SATA Mode Selection ”然后按回车键选“ IDE ”,再按F10再按回车。
方法二: 开机按F2键进入BIOS设置界面,找到“ configuration ”项下有“ sata controller mode ”选项,选择“ compatible ”模式,此为兼容“IDE”模式,如果选“ahci”则为“sata”模式,在此我们将其选择为“ compatible 模式”,再按F10键,最后按回车键退出即可。
东芝(toshiba)品牌笔记本: 东芝toshiba笔记本电脑怎样设置硬盘模式为IDE?
电脑开机时按F2键进入BIOS设置界面,依次找到“ Advanced ”-“ SATA Controller MODE ”后,在这里我们选择“ compatibility ”,然后按F10键再按回车键。
最后总结: 同同一样品牌的电脑BIOS设置也可能不一样,设置的方法也可能不同,不过正所谓大同小异嘛,只要大家用心学习就会觉得其实也很简单!
篇12:笔记本电脑如何U盘启动 笔记本电脑设置u盘启动方法
笔记本电脑怎样设置u盘启动?宏基笔记本怎样设置U盘启动?宏基7739Z笔记本又该怎样设置U盘启动?今天小编跟大家一起探讨宏基7739Z笔记本如何设置U盘启动的方法。
宏基7739Z笔记本电脑设置u盘启动教程开始:
我们将一个已经用u启动软件制作好启动盘的U盘,将u盘插入笔记本的usb接口处,然后开机,当笔记本出现开机画面的时候,连续按“F2”键,就进入BIOS设置界面。进入BIOS主要目的是修改硬盘模式以及打开“F12快速启动键”。
一: 我们先修改硬盘模式。进入BIOS设置界面后找到“ Main——SATA Mode ”,此时的硬盘模式为“ AHCI Mode ”。按“Enter”回车键将硬盘模式更换成“ IDE Mode ”,修改硬盘模式为的是以免在PE系统找不到硬盘的问题
二: 将F12快速启动键打开:找到“ F12 Boot Menu ”我们可以看到那里显示“ Disabled ”,这个是关闭的意思,我们把它更换成“ Enabled ”,意思是开启,即可!
以上两步操作完毕后,按F10键保存退出自动重启就可以了。当笔记本重新启动时,连续按F12键就可以找到您的U盘启动盘,即可进入u启动界面然后进入WinPE系统进行windows系统安装。 如下图:
每个u盘品牌不同,信息也不同,所以也会显示您对应的u盘信息。不难吧?其实不管什么品牌的电脑,都有大同小异的规律,只要用心去观察去发现,就可以很简单很直接的解决怎样设置U盘启动的问题了,还等什么?赶快试试呗!
篇13:电脑指定u盘开机如何设置 电脑指定u盘开机设置技巧
为了电脑系统安全,我们可以利用特定的u盘来操作系统启动,也就是系统指定u盘开机设置,那么指定u盘开机怎么设置呢?下面我们来看看具体步骤。
1、将u盘插入电脑usb接口,右键点击电脑桌面“计算机”,选择“管理”菜单选项,如图:
2、进入计算机管理页面,点击左侧的“磁盘管理”,以便修改u盘盘符。如图:
3、进入磁盘管理页面后,点击选择插入的u盘设备,然后对着该u盘设备点击右键,选择“更改驱动器号和路径”,如图:
4、在打开的页面中点击“更改”按钮,然后在弹出的“修改驱动器号和路径”窗口中,列表中选择“A”,这边要选择A盘符才可以,点击确定按钮,如图:
5、然后按下“win+r”打开运行命令窗口,窗口中输入“syskey”命令,按回车,如图:
6、在弹出的“保证windows帐户数据库的安全”窗口中,点击“更新”,如图:
7、在“启动密钥”中点击选择“在软盘上保存启动密钥”,然后点击确定。因为采用的是软件密钥,所以我们必须将所选择的usb设备盘改为A盘符,也就是原来软盘所占用的盘符,相当于将u盘当作软盘来使用。如图:
8、系统弹出启动密钥已保存到usb设备盘的提示消息,我们点击确定即可。如图:
9、重启电脑,在计算机启动的过程中需要我们将usb设备盘插入电脑,然后计算机系统才可以开始启动,如果不插入usb设备盘将无法启动操作系统。
指定u盘开机步骤比较复杂,不过对于系统安全性极高,只有通过我们自己掌握设立的这个u盘才能打开系统,感兴趣的朋友们可以试试哦。
篇14:低配电脑如何玩绝地求生 显卡优化设置设置方法
此前,《绝地求生:大逃杀》官方发布了两篇关于低配电脑吃鸡显卡优化的教程,一篇是游戏内的设置,主要针对显卡优化,另一篇是虚拟内存的设置,是针对内存的优化。下面一起来看看低配电脑怎么玩绝地求生,显卡优化设置怎么设置的相关内容。
众所周知,吃鸡对于电脑的显卡和内存两个硬件要求较高,通过优化显卡设置和内存优化的话,即便是配置较低的电脑也可以做到流畅的吃鸡,基本来说,想要流畅的吃鸡,最低配置基本要到酷睿i3处理器,8GB内存,GTX1050显卡。
绝地求生显卡优化设置方法:
1、首先电脑本身的NVIDIA显卡调节,首先右键电脑桌面点击NVIDIA控制面板(有的小伙伴没有,那就去开始—控制面板里面找)。
2、打开以后我们会看到下面窗口。首先我们要选择3D设置里面的配置Surround、physX 在里面选择需要调节的显卡选项,否则有可能调半天调到CPU上哦。
3、然后找到3D设置里面的“通过预览调整图像设置”将标记放在性能上。
4、再找到3D设置里面的管理 3D设置会出现右面的框框。
5、在这里朋友们可以看到有两个设置,一个是全局设置、一个是程序设置,推荐大家使用程序设置,这样的话除了吃鸡更改了低配模式,其他的不会被更改。
这里的方法就是将显卡偏向于性能而非质量,这样可以让配置变更为显卡的最低效+游戏戏全极低特效,也可以让性能不太强的独显电脑或一些性能较好的老电脑流畅吃鸡啦,低配的小伙伴赶紧设置起来吧!
绝地求生虚拟内存设置方法:
以Windows 10为例,一起来看看。
1、首先右键Win10系统桌面上的这台电脑,选择弹出菜单的属性。
2、然后点击打开属性窗口,点击左侧的高级系统设置。
3、点击进入系统属性的高级选项卡,点击性能下方的设置。打开的窗口可以设置性能视觉效果,处理器计划,内存使用,以及虚拟内存。
4、在性能选项对话框的高级选项卡里点击虚拟内存下方的更改。
5、在虚拟内存设置窗口,将”自动管理所有驱动的分页文件大小“前面的勾子去掉。
5、接下来在虚拟内存对话框下面的可用空间设置初始大小和最大值,然后先点击设置,在点击确定。
一般来说,虚拟内存的最佳值是内存容量的1.5-3倍,并不是越大越好,这点大家注意下。大家可以根据自己电脑实际内存大小进行合理的虚拟内存设置,提升吃鸡时内存不足体验。
篇15:U盘插入电脑能识别,但在“我的电脑”里不显示硬盘,怎么设置?
我们需要在【控制面板】中找到【设备和打印机】;在【设备】中右键删除命名为【Mass Storage】的硬盘的图标;重新插入U盘就可以在文件管理器中看到。以下是详细介绍:
1、首先尝试删除一下U盘设备,在开始菜单中打开【控制面板】,或者是使用【Win】+【X】菜单选择【控制面板】打开;
2、在控制面板中单击选择【设备和打印机】;
3、在【设备】那一栏里会发现一个和其他硬盘一样的图标,一般是以Mass Storage命名或者是以您的U盘品牌名称来命名;
4、右键选中之后,在弹出的菜单中选择【删除设备】,然后将U盘拔出重新插入电脑一般就可以看到U盘已经被成功识别。
篇16:电脑开机启动项要怎样设置 电脑开机启动项设置方法
电脑开机很慢,要很长时间怎么办?电脑开机启动项里面很多都是开机启动的,哪些开机启动项可以删除的?哪些开机启动项不能删除的?今天小编教大家怎样决定开机启动项的去与留!
相信不少电脑用户都会觉得自己的电脑开机的时候很慢,开机时间都要1分多钟了,很头疼吧?可是这是什么原因导致的呢?罪魁祸首其实就是我们系统的开机启动项太多导致的。当然也有很多其他的原因,比如系统垃圾太多,使用痕迹太多,或者中毒所致!今天我们针对开机启动项来解决这个电脑开机很慢的问题!
首先我们一次打开“开始”菜单 - “运行” - 然后再输入框中输入“ msconfig ”命令然后按回车键,进入系统配置的界面, 如下图:
在系统配置中,启动项有很多,那究竟什么该去掉?什么该留下呢?小编跟大家一个小秘诀:除了“cftmon”不可以去掉以外,其他的都可以去除掉,这就要看你怎么选择了。
cftmon这个为什么不能去掉呢?因为你如果去掉这个了那你的任务栏就看不到语言栏了。
不同的电脑安装的程序都不一样,经过小编的观察,总结了以下多种系统常见的启动项:
ctfmon.exe ----是Microsoft Office产品套装的一部分。它可以选择网民文字敲入程序和微软Office XP语言条。这不可能纯粹的系统程序,可就是可能终止它,可能会导致不可知的疑问。敲入法会出现在屏幕右下角,提议不删。
NvCpl ------是显卡桌面管理调节程序;
nvcpl.dll ---------- 是NVIDIA显示卡类似动态链接库文件。可以停用;
nvmctray - nvmctray.dll ------- DLL文件信息是显示卡类似文件。
internat.exe ----------敲入法指示器程序
LoadPowerProfile ------- Win98/Me电源管理
PCHealth ----------- WinMe系统自愈功能
ScanRegistry ---------启动时检查并备份注册表
SchedulingAgent ------- 系统计划任务程序
Synchronization Manager ---- Win2000同步管理
SystemTray ----------系统托盘,管理内存驻留程序
Taskbar Display Controls ----屏幕-属性-调整-高级-在任务栏中显示图标
TaskMonitor ---------任务检测程序,记录用一下软件情况
*StateMgr ---------- WinMe系统还原
msmsgs Windows Messenger -是微软集团推出的一个在线聊天和即时通讯客户端。
Rundll32 cmicnfg -------是32位的链接库,使电脑能运行..dll类型的文件,提议不可以禁用;
soundman.exe ------是Realtek声卡类似程序。该进程在系统托盘驻留,用于进行快速访问和诊断。可关掉.
igfxtray.exe ------- 是intel显卡配置和诊断程序,会在安装intel 810芯片组的集成显卡驱动时一起安装。关掉试一下.
hkcmd.exe -----此进程是主板上集成显卡的一个驱动控制台文件, 常和 igfxtray.exe 一起出现,如intel865G芯片集成的显卡。但该命令常会被黑客或木马用一下,就得注意。可以禁用,不可能病毒,但可能被病毒替代。
nwiz.exe --------是NVIDIA nView控制面板在NVIDA显卡驱动中被安装,用于控制和设定。可停用。
篇17:电脑如何设置uefi启动 电脑设置uefi启动方法
电脑如何设置uefi启动?UEFI是一种新型主板引导模式,很多电脑小白至今搞不懂UEFI快速启动的相关设置,以至于在装机失败的道路上越走越远。其实我们只需要搞懂一些问题,就能轻松实现u盘装系统和u盘维护系统咯,大家跟着小编一起来学习吧。
一般来说,笔记本电脑有两种启动模式:
1、UEFI快速启动:优点开机速度快,一般新电脑都支持此模式。
2、传统模式启动:缺点开机速度不够快,一般老旧电脑只支持此模式。
2种启动模式需要注意什么问题:
1、了解电脑是否支持UEFI与传统模式双启动,电脑有UEFI快速启动跟传统启动模式,但是不能支持随便切换的,我们需要进bios设置相同的对应关系。
2、UEFI模式下安装的操作系统,只能在UEFI快速启动模式下启动,因为UEFI模式只支持64位系统而且分区模式必须是gpt分区,不支持xp系统以及各种32位系统,而传统模式只支持mbr分区,可支持XP、WIN7、WIN8、WIN10。
3、传统模式下安装的操作系统,只可以在传统模式下启动。如果你需要切换启动模式,就一定把启动模式设置好以后,然后将电脑系统重新分区重装系统才可。 推荐阅读: 一条龙搞定u盘装系统,电脑出问题再也不会蓝瘦香菇啦!
电脑如何设置uefi启动?
(一)操作准备:
1、了解自己的主板是否支持UEFI(如何看主板是否支持UEFI模式)。
2、UEFI模式下硬盘需为GPT分区,否则安装系统会失败,大家可以下载个u盘启动盘制作工具(推荐快启动),进快启动win10pe系统进行转换为gpt(如何将mbr转换为gpt)。
3、进bios设置需要了解:不管是不是uefi启动,都要禁用Secure boot,否则无法识别启动盘,然后启动模式boot mode选择带有UEFI或Both的表示可以识别uefi启动盘。
(二)bios中开启主板UEFI模式的操作
1、笔记本开机按电脑品牌快捷键(例如:F1、F2、Del等等)进入BIOS,不同品牌电脑开机进BIOS界面方法不同,大家需要先做功课了解下哦;
2、进入bios界面之后,切换到Boot,选择UEFI Boot回车设置为Enabled,此步以联想Y480为例,其他品牌电脑bios设置大同小异,我们一起往下看看;
3、而如果是thinkpad笔记本,我们则需要在Startup下,把UEFI/Legacy Boot设置为UEFI Only;
4、钥匙神舟笔记本在Boot下把Boot mode select设置为UEFI;
5、在下面的BIOS下,把Boot Type设置为UEFI Boot Type;
6、在华硕笔记本win8/win10机型没有uefi选项,Launch CSM默认是Disabled,并开启Secure Boot,开启Secure boot就不能识别启动盘,包括uefi启动盘,所以要禁用Secure Boot,CSM开启时表示Legacy模式,关闭时表示UEFI模式;
7、比较热门的机型设置uefi启动完成设置之后,最后一步需按F10保存修改。
以上是电脑设置UEFI启动教程,你看懂了吗?方法并不难,大家只需要了解相关对应关系以及设置即可轻松操作。
篇18:如何重新设置电脑中的所有快捷键
无法重新设置电脑系统中的所有快捷键,只能分别设置一些打开软件、功能的快捷键,一些基础操作的快捷键是无法重新设置的。以下以输入法的快捷键,打开应用程序的快捷键为例,介绍调整系统调整快捷键的方法。以下是详细介绍:
一、设置输入法的快捷键:
1、首先在开始菜单打开【控制面板】,依次选择【区域和语言选项】-【语言】-【详细信息】,在【文字服务和输入语言】对话框里单击【设置】,然后再单击【键设置】;
2、选择好输入法后单击【更改按键顺序(C)】,接下来选择【CTRL】这一项,后面的数字系统默认为0,也可以另选自己喜欢的数字,然后点击【确定】;
3、设置完成后,只需要使用【Ctrl】+【Shift】+【0】快捷键同时按下就可以快速打开上述设置的输入法;
二、设置打开应用程序的快捷键:
1、首先,找到自己想要设置启动快捷键的软件的快捷方式或者启动程序文件;
2、右键点击在菜单栏中选择【属性】,随后在【快捷方式】栏中可以看到默认的是【无】;
3、这里只需按住鼠标上的快捷组合键即可自动的输入的。比如输入:【Ctrl】+【Alt】+【Q】;
4、点击应用确定保存设置,按下这个快捷键组合就可以快速的打开上述设置的软件和程序了。
篇19:双系统电脑如何设置电脑开机默认系统
装了双系统的电脑每当开机时总是要选择一个系统进入,如何在电脑开机时跳过选择而直接默认进入到系统呢?今天这一问题就由小编来帮你搞定!
1、右键点击计算机,在右边出现的列表中点击属性就会出现 如下图所示 的窗口;
2、在上方的窗口下点击 “高级系统设置” 后,在跳出的窗口下选择 “高级” 后,点击启动和故障修复下的 “设置(T)” 按钮即可; 如下图所示:
3、在启动和故障恢复的窗口下选择默认系统,只需要点击“默认操作系统”下方的三角形按钮即可选择默认操作系统,选择操作系统完毕后点击下方的 “确定” 按钮即可, 如下图所示:
到此,小编就将如何设置开机默认系统的过程介绍给大家了,赶紧动手试试吧!
篇20:win7电脑如何设置定时关机 win7电脑设置定时关机步骤
有很多时候我们会用电脑下载一些文件或者视频,但是有不能一直等待着下载完成才关机,所以很多用户都会设置一下定时关机,不过有很多用户都不知道怎么设置定时关机,那么win7电脑怎么设置定时关机呢?今天为大家分享win7电脑设置定时关机的操作方法。
电脑设置定时关机操作方法:
1、按“Win+R”(注Win键即指Windows徽标键,该键的最明显的标识就是在键面上有个Windows的徽标),此时会弹出“运行”对话框,如图所示:
2、在对话框的编辑栏里输入“Shutdown -s -t 600”(注:引号不输入,“-s”“-t”及“600”前面均有一个空格,其中的数字代表的是时间,单位为秒,如上600即代表10分钟),如图所示:
3、然后点击“确认”,完成设置。此时,系统会弹出系统提示对话框,提示系统将在10分钟内关闭,如图所示:
关于win7电脑设置定时关机的操作方法就为用户们详细介绍到这边了,如果用户们使用电脑的时候不知道怎么设置定时关机,可以参考上述方法步骤进行操作哦,希望本篇教程对大家有所帮助,更多精彩教程请关注小编。