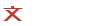台式电脑装机教程【通用六篇】
有的时候,我们需要用到一些特殊字体,但是电脑系统里没有,那我们怎么才能把字体安装到电脑里呢?下面我来演示一下。
篇1:台式电脑组装详细教程 DIY装机操作过程
DIY电脑一直都是电脑爱好者非常喜欢的,对于电脑爱好者来说,通过自己动手DIY组装电脑,不仅可以更为深刻的认识硬件,了解电脑主机内部结构,还能够学习到安装系统等知识,那么电脑应该怎么组装呢?下面电脑组装知识网小编给大家分享台式电脑组装详细教程、DIY装机操作过程,一起来看看吧。
台式电脑组装详细教程 DIY装机操作过程:
第一步:安装CPU以及散热器
1、首先将主板从主板盒子上,主板出厂时,CPU底座都有塑料保护盖和金属卡子卡好的。
2、打开CPU底座的金属卡子,将金属卡子完全打开。安装CPU时,注意CPU缺口和底座凸口对准放入。
3、将卡子盖下,卡好固定扣。卡子卡好后,塑料保护盖会自动弹下。
4、散热器底座有标识1150的字样,将扣钉扣入1150的方向,将散热器底座安装在主板上。
5、将塑料螺钉插入散热器底座固定。
6、散热器底部有预先涂好硅脂,记得要先拿下散热器底座上的透明盖子。
7、将散热器两边的扣具跟底座卡好,当然这里算个小难点,先将一边扣具卡住。然后一手扶散热器主体,一手将另外一边扣具向下压。
8、注意,千万不要忘记将散热器供电接口插在主板“CPU_FAN”的风扇电源口。
第二步:安装内存硬盘、电源
1、安装内存时注意内存的缺口部分。 拉开内存槽两边的卡子,插入内存。内存正确安装好后两头的塑料卡子会刚好卡紧内存。(可能会有“咔”的一声)
2、再安装SSD,本次装机我们使用的是M.2固态硬盘,安装也比较简单。将M.2 SSD插好拧紧螺丝即可。
3、安装完成后,将主板放入机箱中,开始安装电源。
4、接入24PIN主板供电,电源卡口与主板电源凸口对齐,插反是插不进的。
5、接入4PIN主板供电。这里说下,有的主板CPU供电是4+4PIN的,就需要将电源的接口全部插入,不论哪种供电都是有防呆设计的,大家可以很容易找到插入方向。
第三步:安装独立显卡和机箱跳线
1、在装机时我们通常最后安装显卡,因为显卡体积比较大,先装显卡不太方便操作。
2、先将主板的PCI-E显卡槽卡子打开。再将显卡对好主板的PCI-E显卡槽,注意显卡金手指的缺口,将显卡插入显卡槽。
3、显卡供电千万不要忘记插,不然将无法开机。为了保证不出意外,一定要插紧。
4、最后接好机箱的跳线,按照主板上的标识对应插好即可。一船情况下,跳线包括:USB接口、音频接口、USB 3.0接口、开关机及LED灯等。
以上分享的台式电脑组装详细教程了,如果您觉得不够详细,可以登录电脑组装知识网查看更详细的DIY装机操作过程。
篇2:台式机怎么装系统?电脑装机系统教程详解
从世界上第一台计算机的诞生,到现在计算机进入每一家每一户。电脑已经成为了许多家庭中必不可少的配置。然而长时间使用电脑或者因不小心删除了系统文件,难免会导致电脑系统的崩溃,这时候我们就不得不重装系统。如果每次都让商家装的话,难免会产生一些费用,而且还比较高。别的不再过多赘述,下面就由小编为大家详细的介绍下台式机怎么装系统和电脑装机系统教程详解。
台式机装系统的方法
现在台式机装系统的方法有很多种,最常用的方法是U盘装系统和光盘装系统,光盘装系统需要台式机自带光驱或者用移动光驱,相对来说比较麻烦。
台式机装机教程详解
一、U盘装系统
准备工作:
1、1G以上的U盘或存储卡
2、UltraISO-U盘系统文件写入工具
3、系统安装文件
下面开始讲如何利用U盘制作启动盘安装系统
第一步,双击UltraISO.exe,再打开刚才下载的系统文件
第二步,插入U盘或是存储卡,选择“启动光盘-写入硬盘映像”
第三步,选择写入模式,制作启动盘(写入前请备份重要数据)。模式有USB-ZIP与USB-HDD两种,不同有主板支持的模式有差别,大多数情况下支持USB-ZIP。然后选择“是”以继续写入数据。
第四步,制作完成后就可以开始安装系统了。将U盘插入上网本并开机,启动时按DEL(或F2)进入主板CMOS设置,设置第一启动设备为USB或可移动装置,可以启动即告成功
第五步,用U盘启动,进入WINPE,新本本要先分区,然后双击桌面左下角的“自动安装系统”
第六步,按任意键开始复制系统,复制完后系统会自动重启。重启后系统会自动部署安装,包括常用软件与硬件驱动都会自动安装好。
二、光盘装系统
1、首先要买一张系统盘,或者有条件的话最好自己刻录一张(要买张好点的空盘,自己在网上找个好的系统镜像,文件格式.ISO的那种),鉴于市场上卖的几块钱一张的系统盘质量太差,用的次数多了或光驱老化后容易出现读盘错误,有些文件没法安装上。
2、设置光驱启动。不同的主板进入BIOS设置的方法也稍有区别,IBM笔记本是开机按【Access】键,有的电脑是开机按【Del】键,有的是开机按【F12】键,开机时一般都有提示,上面有哪个你就按哪个就行。
3、设置【CD-ROM】启动后,按【F10】既保存并退出,如果出现提示“boot from cd please press anykey…”,就马上随便按个键,即可进入安装了。系统要安装在C盘大家都知道啊,回车后提示你要不要格式化,格式化就行了。格式化后可开始安装了,提示点【下一步】时点两下就行了,别的不用设置。
4、安装好进入windows后取出光盘,安装上驱动程序就OK了
相关知识:笔记本怎么重装系统 笔记本重装系统方法【教程】
上文中我们对台式机怎么装系统和电脑装机系统教程详解进行了比较全面的介绍。从上文中我们大致可以了解到台式机常用装系统的方式及步骤,这也可以让我们掌握一项新的技能,也可以省下一笔费用。在日常使用电脑时要注意及时清除电脑缓存和查杀电脑病毒,避免电脑系统的崩溃,减少麻烦。在平常的电脑使用中要学会使用一些杀毒软件,例如电脑管家、360等等。更多精彩教程请关注电脑组装知识网。
篇3:怎么DIY台式电脑主机?台式电脑装机教程
怎么DIY台式电脑主机?不会组装电脑的朋友们注意了,今天电脑组装知识网小编给大家带来台式电脑装机教程,不会的朋友一定要看看,具体操作步骤如下。
怎么DIY台式电脑主机?台式电脑装机教程:
一、主板和CPU的安装。
以CPU:i59400F,主板:微星B360M MORTAR为例
1、放上CPU之后不要手贱的去搓一下,防止针脚变弯。在安装处理器时,需要特别注意。大家可以仔细观察,在CPU处理器的一角上有一个三角形的标识,另外仔细观察主板上的CPU插座,同样会发现一个三角形的标识。
2、在安装时,处理器上印有三角标识的那个角要与主板上印有三角标识的那个角对齐,然后慢慢的将处理器轻压到位。
3、这不仅适用于英特尔的处理器,而且适用于目前所有的处理器,特别是对于采用针脚设计的处理器而言,如果方向不对则无法将CPU安装到全部位,大家在安装时要特别的注意。
二、安装散热器。
1、小编买的是九州风神玄冰400CPU散热器双风扇的样式,4根铜管。由于CPU发热量较大,选择一款散热性能出色的散热器特别关键,但如果散热器安装不当,对散热的效果也会大打折扣。
2、Tip:安装散热前,小编们先要在CPU表面均匀的涂上一层导热硅脂(很多散热器在购买时已经在底部与CPU接触的部分涂上了导致硅脂,这时就没有必要再在处理器上涂一层了。)
3、关于风扇的电源接口,根据不同主板自己找合适的接口。固定好散热器后,小编们就可以将散热风扇接到主板的供电接口上。
4、找到主板上安装风扇的接口(主板上的标识字符为CPU_FAN)由于主板的风扇电源插头都采用了防呆式的设计,反方向无法插入,因此安装起来相当的方便。
5、注意一下风扇的logo是对着内存条的。
三、安装内存条。
1、小编购买的是2根海盗船DDR4内存8G,2666频率。在内存成为影响系统整体系统的最大瓶颈时,双通道的内存设计大大解决了这一问题。
2、提供英特尔64位处理器支持的主板目前均提供双通道功能,因此建议大家在选购内存时尽量选择两根同规格的内存来搭建双通道。
3、安装内存时,先用手将内存插槽两端的扣具打开,然后将内存平行放入内存插槽中(内存插槽也使用了防呆式设计,反方向无法插入,大家在安装时可以对应一下内存与插槽上的缺口),用两拇指按住内存两端轻微向下压,听到“啪”的一声响后,即说明内存安装到位。
4、在相同颜色的内存插槽中插入两条规格相同的内存,打开双通道功能,提高系统性能。到此为止,CPU、内存的安装过程就完成了,接下来,小编们再进一步讲解硬盘、电源、刻录机的安装过程。
四、安装硬盘。
1、小编买的是海康威视 C2000/PRO M.2 NVME 256G 固态硬盘PCI。
2、由于mSATA接口规范在制定之时,之前主要广泛应用于笔记本电脑主板,安装如无线网卡,固态硬盘等设备。不过今年台式机主板也开始支持MSATA 固态硬盘接口了,只是用户鲜少接触,不少人并不知道这种接口规范的存在,更别提如何安装使用,随着固态硬盘技术成熟,未来固态硬盘在小编们电脑中也将逐渐普及起来。
3、首先找到主板中的对应接口(主要今年的一些新主板才有,购买的时候一定要留意与咨询清楚),然后将mini固态硬盘呈45°角插入mSATA接口。将mini SSD固态硬盘轻轻往下下压,使硬盘金手指与接口触角紧密接触
4、使用螺丝,将mini SSD固态硬盘固定在主板上即可。
5、迷你版整合更高的mSATA接口规范插槽,采用52pin板载主板设计,能将mini SSD固态硬盘直接安装并固定在主板上,且安装步骤简单,仅需将mini SSD固态硬盘呈45°角插入mSATA接口,并将硬盘下压固定在主板上即可完成安装步骤,比之普通的2.5寸硬盘,在固定和连接线路上,省却了诸多麻烦。
6、采用mSATA接口规范的mini SSD固态硬盘,体积更轻巧,使用更方便,同时在设计结构和运行原理依旧与普通的SSD固态硬盘一样,采用电子存储介质进行数据存储和读取,因此在性能上 与普通的SSD固态硬盘一样,同样具备快速读写,性能比原始的机械硬盘高出2倍以上。
五、将主板安装固定到机箱中。
1、小编买的是积速II 电脑机箱台式机电脑主机箱水冷游戏机箱USB3.0侧透ATX大板。
2、目前,大部分主板板型为ATX或MATX结构,因此机箱的设计一般都符合这种标准。在安装主板之前,先装机箱提供的主板垫脚螺母安放到机箱主板托架的对应位置(有些机箱购买时就已经安装)。
3、双手平行托住主板,将主板放入机箱中。确定机箱安放到位,可以通过机箱背部的主板挡板来确定。
4、拧紧螺丝,固定好主板。(在装螺丝时,注意每颗螺丝不要一定性的就拧紧,等全部螺丝安装到位后,再将每粒螺丝拧紧,这样做的好处是随时可以对主板的位置进行调整。)
六、安装电源。
小编买的是安钛克电源AP550W。(一定要注意每个的接口,尤其是显卡是4+2的供电。)
七、安装显卡。
1、小编买的是技嘉GTX1660 ti显卡6G GAMING OC超频游戏独显GDDR6 AORUS。
2、用手轻握显卡两端,垂直对准主板上的显卡插槽,向下轻压到位后,再用螺丝固定即完成了显卡的安装过程,非常的简单。
3、安装完显卡之后,剩下的工作就是安装所有的线缆接口了,本文就不做详细介绍了。
怎么DIY台式电脑主机?以上就是小编带来的台式电脑装机教程了,希望对大家有帮助,更多精彩教程,请关注电脑组装知识网。
篇4:台式机电脑主机装机入门教程
喜欢自己组装电脑的朋友越来越多了,现在电脑组装知识网上也有很多的装机教程,跟着教程操作,就可以自己组装电脑了,下面小编给大家带来台式机电脑主机装机入门教程,一起来看看吧。
台式机电脑主机装机入门教程:
1、装机前的准备:梅花螺丝刀、刀片、du剪子、硅脂、扎带zhi
2、防静电,身上的静电如果dao不注意极有可能会对电脑的硬件造成损坏。装机前洗洗手可以有效防止静电
3、装机开始:上踮脚螺丝:机箱内的铜螺丝,要上全,不要随便上几个就完事了。如果上不全时间长了主板就会损坏
4、装CPU注意CPU不要装反了,注意CPU上面的防呆提示。
5、然后扣扣具,扣的时候有点紧,要用点力压,扣上就行。(如果上一步没操作好,就会损坏CPU针脚)
6、涂抹硅脂,涂抹硅脂时要均匀涂抹,在涂抹的时候尽量的薄,如果摸的太厚就会阻热了
7、安装散热器坐,散热器有很多种,很好装,对准主板上的四个孔装上就行。主板的背面要装到位
8、安装风扇,有的风扇是直接用螺丝上的,我这个是带扣具的,仔细看看就懂。装完风扇要把风扇电源接上。
9、安装内存,内存条上面都有防呆缺口,对准缺口避免插错。(如果组双通道,那两根内存就要插在同一种颜色)
10、安装机箱后面的挡板
11、安装主板,用手拿散热风扇把主板放到机箱内,(注意方向哦)在调整主板时注意下面的铜柱,不要损坏主板
12、安装光驱,注意前面要平整。上螺丝机箱两边都要上。然后接上线
13、装硬盘,安装硬盘的时候注意前置风扇的位置,硬盘要装对准风扇的位置,这样有利于硬盘散热。
14、安装显卡,我的主板上有2个插槽一个是PCIEx16,一个是PCIEx4,所以要装在PCIEx16插槽上。
15、这一步要注意,不要插错,要在主板上仔细对照。在接的时候注意正负极。HDD LED硬盘指示灯
16、连接主板电源和CPU电源,这些接口都有防呆扣,注意点不会接错的
17、连接的时候注意整理线,不要机箱里面乱乱的,不利于散热同时也不安全。
18、最后电脑就组装完成,可以接通电源开机使用了。如果开机后电脑运行正常,就表示我们装机步骤是正确的,接口那些也是正确接上的。
台式机电脑主机装机入门教程到这里就结束了,你学会了吗?希望分享对大家有所帮助。
篇5:小白怎么自己装机?台式电脑主机组装教程
自己组装一台电脑主机难吗?对于电脑小白来说,是真的难,那么电脑小白怎么自己装机?下面电脑组装知识网小编给大家分享一下台式电脑主机组装教程,帮助小白们学会组装电脑,大家一起来看看吧。
小白怎么自己装机?台式电脑主机组装教程:
一、CPU、风扇安装
1、拿出CPU,反过来,看左右两侧的凹处,这里要对应到CPU插槽的相应位置。拉开主板CPU插槽的保护盖,将CPU对应缺口安装到主板上。
2、盖上保护盖,下压拉杆卡主,CPU安装完毕,这时可以在CPU顶部涂抹硅脂(硅脂,不是硅胶,硅胶粘上就拿不下来啦)。
3、CPU风扇的安装一共有四个孔位,按照对角原则将四个卡扣旋转压下安装,如果是螺钉+背板的方式会更容易一些。
4、翻过主板背面,查看卡扣中的锁止机关是否到位(道理和膨胀螺栓是一样的)。
5、最后一定记得将CPU风扇的电源线插到主板上,一般主板都会印刷CPU FAN字样,注意有防插反设计,不要弄错(暴力安装也可以插进去……)。
二、固定主板
1、小编的顺序是经过千百次装机实践的一个经验总结,这个时候不是安装内存显卡,而是安装主板——因为固定孔位太深,安装内存和显卡后不容易使用螺丝刀了。
2、ATX、MATX乃至ITX,其实很大一部分孔距是标准一致的,从下图中的1处开始向右,ITX、MATX和ATX孔距没有区别,只有长短的差异。安装的时候,无论版型如何,一定要按照对角线的螺钉固定方式,这样主板不易扭曲变形(受力问题)。
3、需要注意,在安装螺钉1和2两个位置的时候,不要上来就拧紧,留下一点旷量,等其他螺钉拧紧固定好后再拧紧固定,这样比较好一点。
三、内存、显卡安装
1、安装好主板后,可以安装内存、显卡了,小编强烈推荐先装内存后装显卡。其实电脑的配件都有防插反设计,内存也是如此。无论DDR3还是DDR4,内存都有一个缺口,对准这个缺口插入主板内存插槽即可。
2、插入时是先半插一头到内存插槽,另一头卡扣松开的状态时下压内存,听到“咔”的一声,并且内存卡扣闭合就算安装ok了。
3、接下来是显卡,显卡的尾部有一个锁止固定机构,有点像钩子一样,主板对应插槽位置也有一个锁止卡扣。
4、松开主板显卡插槽的卡扣,将显卡尾部对准此处,由后向前压入插槽,听到卡扣扣紧的声音就算成工了。另外需要注意的就是主板显卡插槽前部也有一个特别设计,其实那里是PCI-E ×1的标准插槽位。
四、电源接线喽
1、安装好显卡后,就可以开始安装电源接线了。首当其冲的是主板供电。主板供电一共有两个,一个是在靠近CPU和各种背板接口的辅助电源接口(8针),还有就是24针的主电源接口了。
2、它的形状非常好辨认,安装的时候也是对准卡扣一侧(主板木头,电源线为公头)下压就行,注意不要过度用力,听到卡扣锁紧的声音即可。太用力插入容易造成主板永久变形。
3、接下来就是辅助供电电源和显卡电源,接口样子长得很像,但是显卡为双6针接口(少部分为双6+2),这点和辅助电源接口有点区别。安装的时候和主电源一样,照做即可。
五、难中之难 开机连线来了!
1、开关连线恐怕是很多人觉得最难的地方,因为基本都是小插针,而且不容易分出正反方向,但是这部分小编很有心得。
2、先看主板插针处,注意到插针下面有标识出针脚位置宽度的框框和正负极的印刷标识了吗?我们就是要对应这里的标识安装。
3、有些机箱的插针是印刷了正负极和功能文字的,但是有些只印刷了功能文字而没有正负极,这让人怎么安装呢?
4、其实插针无论印刷正负极与否,背面一定是有标志的!反过来看插针,每个插针的一侧都会有一个小三角标志,这个三角标志就是正极(+号),只要对着主板插针位置印刷的正负极插入即可(+对+、-对-)。
5、PowerSW对应PowerSWF(电源开关)、RestSW对应RestSW(重启)、H.D.D LED、PowerLED分别对应,就这么简单啦!顺便提一句,USB插针等等都是如此,只要对好了+正极位置就行!
六、收尾装硬盘啦!
1、最后一步就是安装硬盘的数据线和电源线。主板一头连接数据线根据接口形状就行,另外也不要过于纠结SATA1还是SATA几,现在启动顺序的延迟时间几乎可以忽略。
2、主板一头数据线接好,就是硬盘部分了。看到金晃晃的接口触脚了吗?宽一点的是电源线,窄一点的是数据线。对应防插反设计安装就行,这里几乎没有技术含量,非常简单。
小白怎么自己装机?以上就是台式电脑主机组装教程的全部内容了,如果本文对你有帮助,请分享帮忙分享给其他朋友,更多电脑组装教程,请关注电脑组装知识网。
篇6:DIY电脑组装操作步骤 台式电脑新手装机教程
组装电脑其实并不是一件很难的事情,下面电脑组装知识网小编给大家分享DIY电脑组装操作步骤、台式电脑新手装机教程,帮助大家自己动手组装台式机电脑主机,具体操作步骤如下。
DIY电脑组装操作步骤、台式电脑新手装机教程:
一、在主板上安装好cpu和内存
1、Intel处理器与AMD不同,Intel把针脚挪到了主板处理器插槽上,使用的是点面接触式。这样能够有效防止CPU的损坏,但是这样的设计使得主板的cpu插槽在损坏后难以更换。
2、安装方法:在CPU插槽上,一边也有两个凸出的地方,而在处理器上有一边也有两个缺口,对准放下去就可以了。然后扣好扣具。
3、一般情况下AMD的处理器都有个特殊标记,仔细观察后我们会发现cpu有一个角已经做好标记,我们只要把cpu上的标识与主板插槽上的标识对应放入即可。
4、CPU插好后,扣上扣具
5、接下来,把导热硅脂均匀的抹在风扇底部,这样可以帮助cpu进行散热。
6、涂好硅脂后,我们就可以安装散热器了。Intel原装的散热器安装方法很容易掌握,对准缺口把四个支脚放好,先下压紧,顺时针拧紧就可以了。
7、最后,要提醒大家注意cpu散热风扇自带的一条跳线接口,要接在主板上哦。
8、我们可以通过识别内存条的凹槽来识别内存条的类型,例如DDR3和DDR2内存接口上都有个缺口,但两者的缺口长短是不一样的。
9、我们只要按照插槽的设计把内存条插进去就可以了。方法很简单,只要用力按下去,卡扣就会自动弹起固定住内存。要记住的是内存条必须安装在两个颜色相同的内存插槽上,对于主板而言这样才能够组成双通道。
二、安装电源和挡板
1、先安装电源有一个好处,可以防止后面安装的时候不小心碰坏主板。还有一点要注意,电源在安装时要把风扇朝向机箱空的一侧,而不是置于机箱顶部,这样会发生扇热不良的现象。
2、电源安装好后,一定要把主板I/O接口的挡板先安装好。很多机友经常在第一次装机的时候由于手忙脚乱而忘记装挡板,导致过后又要重新反工,所以特别提醒大家注意这一点。
三、将主板固定在机箱内部,显卡的安装
1、做完上述步骤后我们就可以进行固定主板的工作了,大家只要按照黄金螺丝卡座的位置把主板在机箱底部就行了。
2、主板固定好后,如果我们需要安装独立显卡,那么我们只需抠下独立显卡插槽旁边的挡板,然后把独立显卡插进主板对应的插槽出,再拧上一颗螺丝就可以将其固定好了。
四、光驱和硬盘的安装
1、抠下机箱前面的单板,把准备好的光驱推放进去,记住要把扣具扣好,才能固定住光驱。
2、与光驱不同,硬盘是从机箱内部推进的,我们只需要把硬盘固定在硬盘托架上,拧紧螺丝即可。
3、固定光驱和硬盘的时候许多人会将背部的螺丝忘记上,将机箱另外一侧的挡板打开,将另外一面的螺丝上紧才能更好的平衡光驱和硬盘。
五、所有数据线、机箱跳线、电源线的链接方法
1、现在的主板的电源插座上都有防呆设置,错误的插法是无法插进去的。主板供电接口分为两部分:先插最重要的24PIN供电接口,一般在主板的外侧,很容易找到,对准插下去就可;
2、除了主供电的20/24 PIN电源接口之外,主板还有一个辅助的4/8PIN电源接口供电,主板的4/8PIN电源在CPU插座附近。
3、另外,如果玩家的显卡需要外置供电的话,那还得将显卡的外置电源接口接好。
4、一般来说,我们需要连接电源信号灯、硬盘信号灯、PC喇叭、ATX开关、Reset开关,其中ATX开关和Reset开关在连接时无需注意正负极,而PC喇叭、硬盘信号灯和电源信号灯需要注意正负极,白线或者黑线表示连接负极,彩色线(一般为红线或者绿线)表示连接正极。
5、但是,什么烦琐的事都有解决方法,例如我们这款华硕主板提供了特色的接线工具Q-connector,我们可以通过这个工具,先在机箱外把线接好,然后通过这个工具,很方便的接在主板上。玩家可以在各大电脑城花5块钱左右就可以购买到这样的工具了,轻松解决你在昏暗机箱里接条线的麻烦。
6、最后希望大家可以用橡皮筋或绳子之类的东西将机箱内的线路固定理顺,以免影响以后电脑的使用。